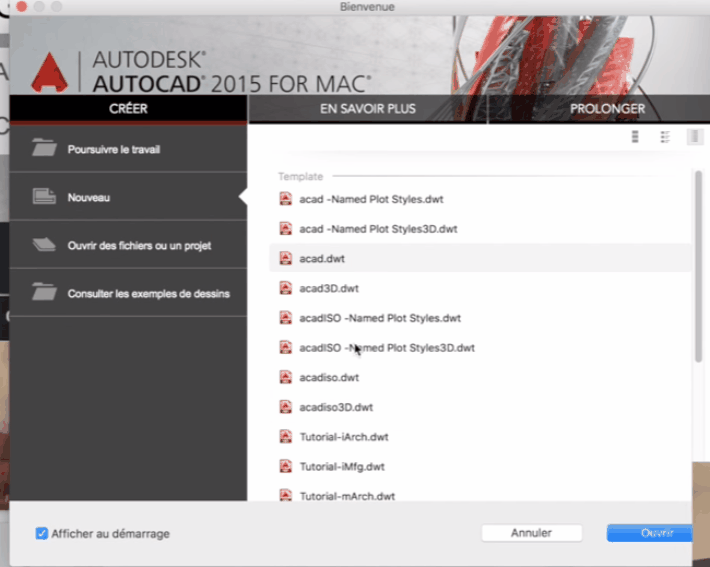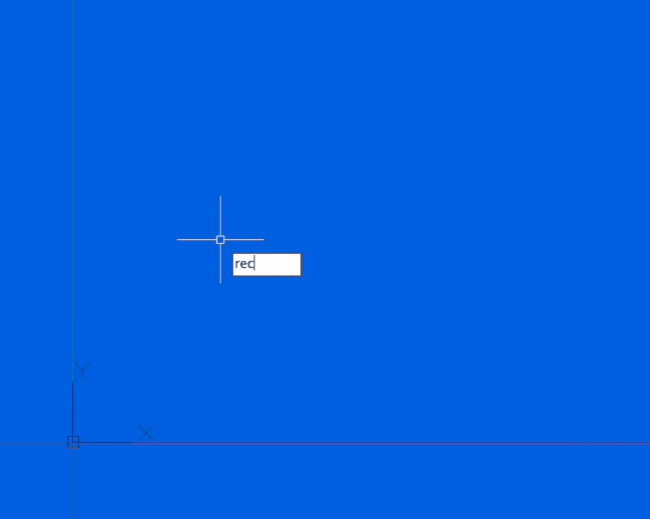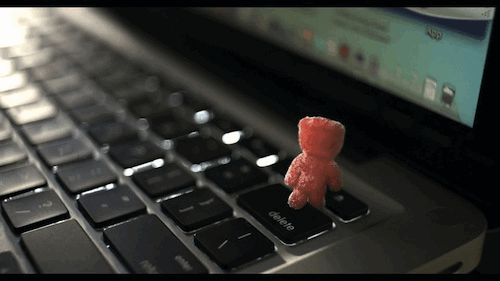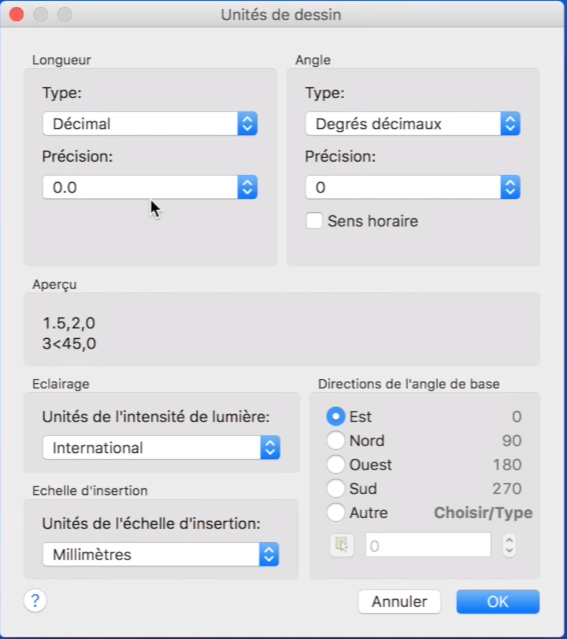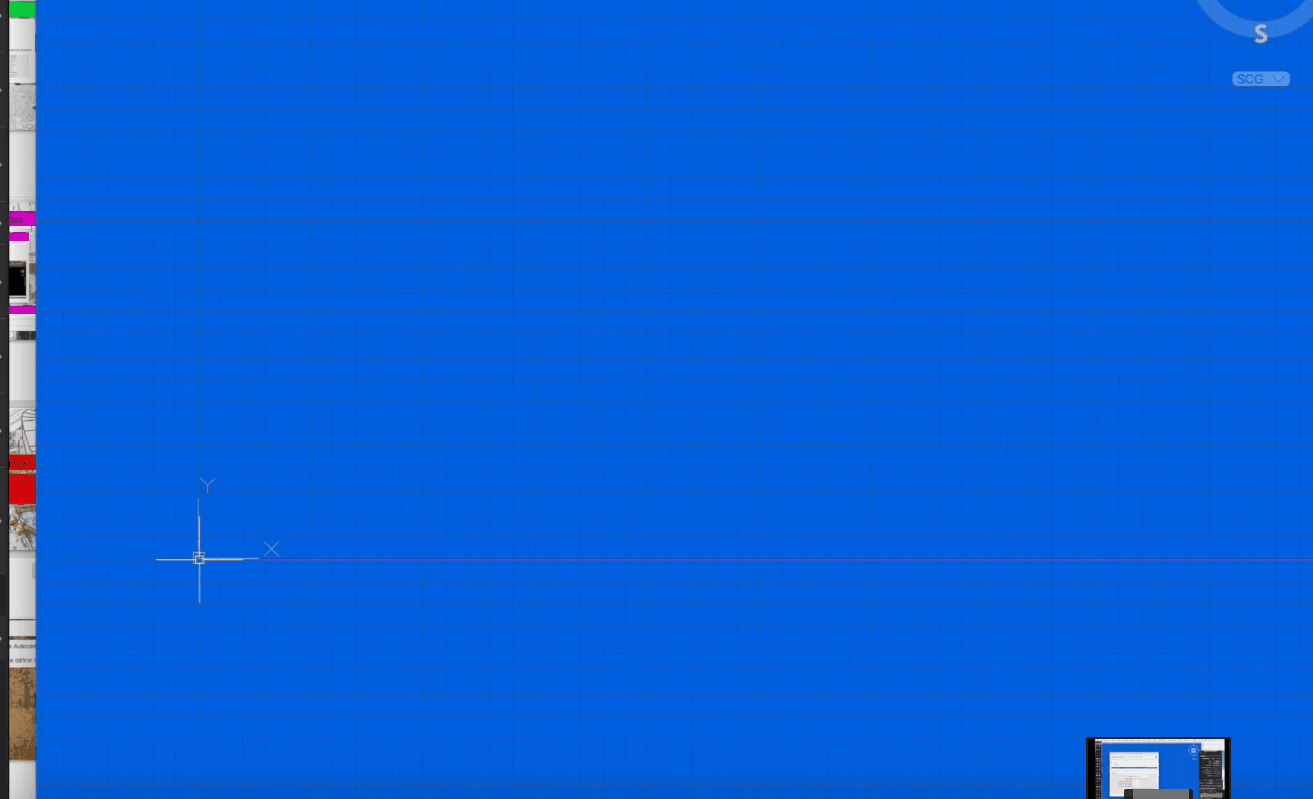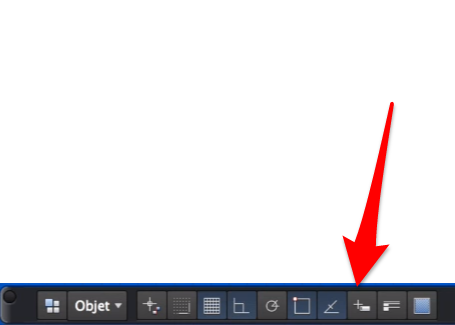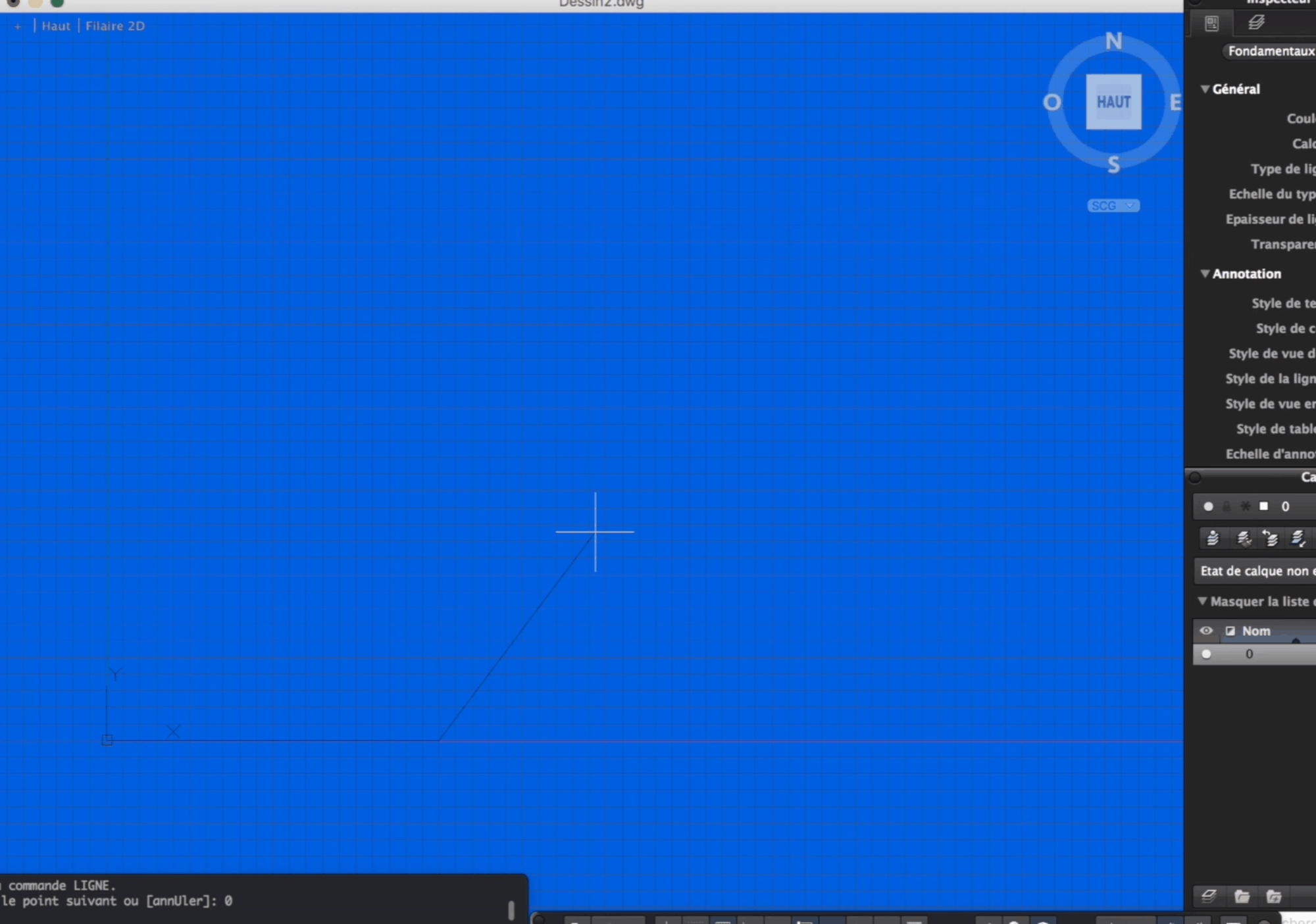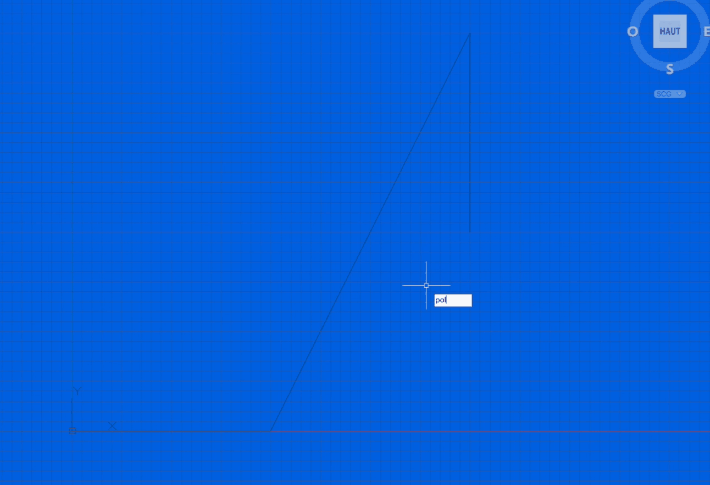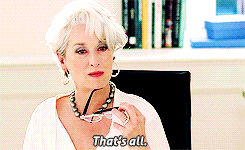Partie 1 : Les bases et les outils principaux
Aujourd’hui petit tuto sur Autocad !
Autocad permet de réaliser des plans propres et plus facile de conception que SketchUp, il existe depuis 30 ans, logiciel de transition entre la planche à dessin et le numérique.
Il existe plusieurs version d‘AutoCAD :
- AutoCAD LT
- AutoCAD 360
Step #1 : Démarrage
Autocad est revenu enfin sur Mac ! La première chose que l’on a à faire, il faut choisir un « DWT ».
Vous allez me dire, qu’est ce qu’un fichier « DWT » ?
C’est un fichier « gabarit » : il comporte tout nos réglages préférés.
Choisir le fichier ‘acadtiso.dwt’ (afin d’éviter le système métriques de nos chers voisins anglo saxons 😉 )
Step #2 : Interface
Quelques réglages au préalable, le fond d’écran bleu que je trouve plus agréable pour travailler que le noir.
Interface différente selon Mac ou PC.
Sur PC nous retrouverons une interface ruban ou une interface plutôt traditionnelle PEU IMPORTE
Nous allons utiliser aujourd’hui ‘les lignes de commandes’.
Présentation interface:
- La console des commandes:
- Une boite avec divers outils:
- Un assistant à la saisie :
- Un interface inspecteur de propriétés:
- Et enfin la navigation dans le plan :
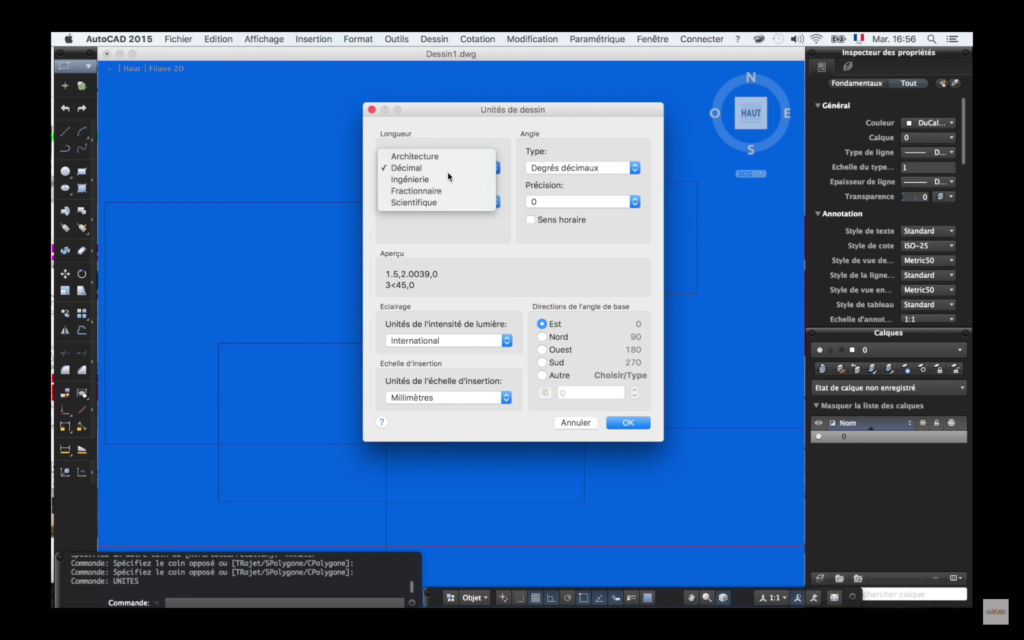
Step #3 : Premier rectangle
Tapez la commande rectangle
« entrée »
« un clic, je déplace ma souris, un autre clic »
et paf un rectangle !
Remarquez que si je reclique, rien ne se passe
Un des principes fondamentaux de Autocad c’est lorqu’on fait une commande il la déselectionne immédiatement
Si on veut rappelez une commande, on appuie sur « entrée » : le curseur à changé de forme, on est de nouveau dans la sélection rectangle.
A bien mémoriser : ‘entrée’ ou ‘espace’ on sélectionne de nouveau la commande précédente
Step #4 : Navigation
Double clique roulette : zoom étendu qui se déclenche
Commande mac : ‘zoom’ ‘entrée’ ‘et’ ‘entrée’
Zoom étendu : ‘maintenir la roulette enfoncée’
Le zoom : survole l’angle d’un carré + scroll de la roulette vers l’avant
Step #5 : Se tromper
Ctrl + Z sur PC
Ou Comm + Z sur Mac
Comm + Y : rétabli
Attention: si je zoom l’annulation ne fonctionne pas
OU tout simplement ‘escape’
Nous allons donc essayer les différents outils pour bien se préparer à la réalisation concrète !
Step #6 : Unités
C’est seulement lorsqu’on le veut faire des présentations à l’échelle que nous allons spécifier l’unité !
Par contre vous avez l’obligation & la nécessité d’être cohérent ! Si vous tapez tout en ‘cm’ vous devrez considérez que votre unité par défaut est en cm !
instant truc & astuce !
>Commande ‘UNITE’
En spécifiant l’unité ici, ça n’a absolument aucun impact sur mon dessin.
Step #7 : Ligne & Polylignes
Nouveau fichier ‘acadiso.dwt’
Les lignes
Nous allons tout d’abord faire nos premières lignes!
Tapez la commande :
‘Ligne’ et appuyez sur ‘entrée’
‘0;0’ on part de l’origine du repère
Spécifier la longueur : ‘tabulation’ ‘200’
Spécifier l’angle: ‘0’ ‘entrée’
Il se peut que lorsque vous commenciez votre travail que vous ne soyez pas en ‘saisie dynamique’ disponible grâce à la croix
je clique sur la croix « 400,400 » : autoCAD va me tracer automatiquement une ligne de mon point précédent !
Si je voulais descendre de ‘-200’ :
commande ‘@’ ‘0,-200’
Ce mode de saisie est assez peu utilisé puisque d’habitude nous somme en saisie dynamique.
Les Polylignes
Maintenant essayons de faires plusieurs lignes à la suite !
Tapez la commande :
‘POLY’
Et cliquez pour faire une forme
Je fais des clic tout en spécifiant les différentes dimensions.
J’attire votre regard sur la console de commandes :
> [Arc/Clore/demi-larg/l0ngueur/annUler/lArgeur]
Tapez ‘a’ pour arc GIF
Vous pouvez donc créer des lignes tangentes
Si vous ne connaissez pas bien les fonctions, il vous suffit de bien lire la console de commandes et vous arriverez à vous en sortir ! 😉
Step #7 Cercle & décomposer
> Outil cercle ( en cliquant sur ‘l’outil cercle’ 😉 )
> ‘cercle’ ‘entrée’ afin de permettre de spécifier le diamètre désiré
>ex sur la console de commandes je peux spécifier si je veux un cercle par ‘3P / 2P / Tangence’
> commande rectangle
je peux sélectionner les lignes et les décomposer
‘échappe’ commande décomposer ‘entrée’
Voila ! Vous savez a présent maîtriser les principaux outils d’AutoCAD, det si ça vous a plu, nous pousserons le tutoriel plus loin, nous dessinerons les plans de notre maison !
D’ici là entraînez vous avec les différentes commandes !