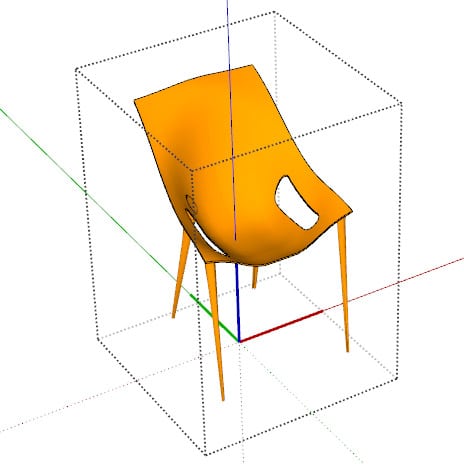Composants SketchUp – Modélisez efficacement avec SketchUp
Présentation des groupes et des composants SketchUp
Les groupes et les composants SketchUp sont des ensembles d’éléments (entités) dissociés du reste du modèle, généralement des lignes et des faces mais cela peut aussi être des textes, des cotations, des images ou même d’autres groupes ou composants. Ces ensembles peuvent ensuite être sélectionnés, déplacés et pivotés d’un seul tenant sans coller aux autres entités qui les touchent. Vous pouvez donc placer des composants ou des groupes dans des calques différents du calque par défaut Layer0 (voir mon article SketchUp – Comment créer et utiliser les calques pour plus d’infos).
Une fois sélectionné, on reconnaît un composant ou un groupe par sa boîte englobante bleue correspondant aux dimensions hors-tout de son contenu. Lorsqu’il est en mode Édition, c’est-à-dire lorsqu’on travaille sur les éléments à l’intérieur d’un groupe ou composant, une boîte englobante plus large s’affiche en traits pointillés noirs. Le reste du modèle est alors atténué et les textures sont invisibles. Les objets de type Image situées en dehors du composant ou groupe édité restent par contre visibles.
Les groupes et les composants SketchUp peuvent être verrouillés pour empêcher qu’ils soient supprimés ou, pire encore, déplacés par erreur. Pour cela, sélectionnez-les puis cochez l’option Verrouiller dans la boîte de dialogue Infos sur l’entité ou cliquez avec le bouton droit sur la sélection et cliquez sur Verrouiller. Faites l’inverse pour déverrouiller.
Note : La boîte englobante d’un composant ou d’un groupe verrouillé s’affiche en rouge.
Composants et groupes imbriqués
Vous pouvez créer des groupes et des composants imbriqués, c’est-à-dire des groupes et/ou des composants « enfants » contenus à l’intérieur d’un autre groupe ou composant « parent ». Il est ainsi possible d’organiser efficacement un modèle SketchUp. Exemple : Un composant 20maison qui contient un composant imbriqué 20maisonNiv00 qui contient lui-même des composants 21mursExt, 22mursInt, 31chassis, etc.
Attention : Lorsque vous ouvrez la boîte de dialogue Composants puis que vous cliquez sur l’icône Dans le modèle, seuls les composants à la racine du modèle sont visibles. Cela évite de devoir régénérer des milliers de vignettes de sous-composants dans un modèle complexe. Pour afficher tous les sous-composants, c’est-à-dire les composants imbriqués, cliquez sur l’icône Détails > Développer. Pour accélérer l’affichage des composants dans un modèle complexe, cliquez sur l’icône à gauche de l’icône Dans le modèle puis choisissez l’affichage sous forme de liste. Sans vignettes à afficher, l’affichage de la liste des composants est quasi instantanée même sur des modèles contenant un grand nombre de sous-composants imbriqués.
Le seul moyen de visualiser l’imbrication, c’est-à-dire les hiérarchies des composants et groupes imbriqués, est d’ouvrir la boîte de dialogue Structure. Cette boîte de dialogue n’affiche que les groupes, représentés par un carré noir, et les composants représentés par un carré noir avec une croix blanche. Les groupes et composants masqués restent visibles dans la liste mais sont en grisé. Il est ainsi possible de les sélectionner puis de les révéler en décochant l’option Cacher dans la boîte de dialogue Infos sur l’entité ou en cliquant avec le bouton droit sur la sélection dans la boîte de dialogue Structure puis en cliquant sur Révéler.
Par comparaison avec d’autres logiciels de CAO, un composant SketchUp est similaire à un bloc AutoCAD, à un composant ArchiCAD, à une famille Revit ou à un symbole VectorWorks. Un bloc AutoCAD importé sera d’ailleurs automatiquement converti en composant SketchUp.
Différences entre un groupe et un composant SketchUp
Contrairement aux groupes, …
- Les composants SketchUp sont toujours nommés au moment de leur création. Ce nom de définition sera identique pour toutes les copies du composant.
- Vous pouvez définir l’origine et l’orientation des axes d’un composant au moment de la création.
- Vous pouvez choisir un mode de liaison pour aligner le composant par rapport à une face.
- Vous pouvez créer des composants qui font toujours face au point de vue pour simuler un objet complexe en trois dimensions à l’aide d’une simple face 2D. Ex : Le personnage qui s’affiche à la première ouverture de SketchUp.
- Les copies d’un composant SketchUp conservent un lien entre elles. Attention : Toute modification appliquée à l’intérieur d’une des copies d’un composant sera appliquée à toutes les autres copies. Il est cependant possible de Rendre unique une ou plusieurs copies d’un composant pour supprimer ce lien. Dans ce cas, le nom de définition des composants sélectionné est modifié en ajoutant #1 (ou plus).
- Vous pouvez enregistrer un composant dans une collection (bibliothèque), c’est-à-dire dans un dossier de votre disque dur, sous forme d’un fichier SKP.
- Cela vous permet par la suite d’insérer un composant d’une collection dans n’importe quel modèle SketchUp, notamment à partir de la boîte de dialogue Composants.
- Cela vous donne aussi la possibilité de remplacer un composant SketchUp par un autre avec la commande Recharger pour créer des variantes et remplacer très rapidement toutes les copies d’un composant par un autre composant. Exemple : Vous pouvez remplacer les 60 000 sièges d’un stade de foot en une seule opération.
- Il est possible d’ajouter des attributs à un composant (avec SketchUp Pro) pour en faire un composant dynamique.
- Les composants permettent de modéliser rapidement des objets symétriques (comme une chaise, une voiture ou un parasol) à l’aide de copies de composants linéaires ou polaires.
En bref :
- Créez des groupes lorsque vous souhaitez simplement dissocier des éléments du reste du modèle, par exemple pour éviter que les entités ne « collent » ou pour travailler plus facilement sur une partie du modèle en cachant le reste du modèle (voir ci-après).
- Utilisez aussi des groupes lorsque vous souhaitez donner le même noms à des ensembles non-identiques, sans qu’il y ait de lien entre les ensembles. Ex : Rassembler, par étage, dans des groupes nommés a-demolir, des composants variés représentant des parties à démolir. Vous pouvez ensuite placer tous ces groupes a-demolir dans un calque Demolition. Et vous pouvez faire de même pour les parties existante, nouvelles ou à déplacer !
- Dans (presque) tous les autres cas, créez des composants.
Créer des groupes et des composants SketchUp
Créer un groupe SketchUp
Pour créer un groupe, sélectionnez les éléments que vous voulez rassembler puis…
- Cliquez avec le bouton droit sur la sélection > Créer un groupe
- … ou cliquez sur le menu déroulant Edition > Créer un groupe
Créer des composants SketchUp
Pour créer un composant SketchUp, sélectionnez les éléments que vous voulez rassembler puis…
- Cliquez sur l’icône Créer un composant,
- Cliquez avec le bouton droit sur la sélection > Créer un composant
- Appuyez sur la touche G (raccourci clavier)
- … ou cliquez sur le menu déroulant Edition > Créer un composant
La boîte de dialogue Créer un composant s’ouvre. Avant toute chose, supprimez le nom par défaut proposé par SketchUp Composant#1 et remplacez-le par un nom qui ait du sens et qui permette d’identifier rapidement le composant. Vous cherchez un système logique pour nommer vos composants ? Adoptez le système de classification BB/SfB !
Si vous le souhaitez, vous pouvez ajouter une description à votre composant pour faciliter son identification ou pour apporter des informations complémentaires telles que les dimensions, le concepteur, le prix, etc…
L’option Liaison
L’option Liaison permet de lier le composant à une face, ce qui permet de l’orienter facilement. Les options disponibles sont Aucune, N’importe lequel, Horizontal, Vertical ou Inclinée suivant le plan de liaison souhaité.
L’option Définir les axes du composant
Par défaut, l’origine des axes sera toujours situé en bas à gauche de la sélection par rapport aux axes rouge, vert et bleu. Le bouton Définir les axes du composant permet de choisir l’origine et l’orientation des axes du composant. Dans le cas d’un siège, par exemple, placer l’origine des axes au centre du siège au niveau du sol vous permettra de placer rapidement ce siège dans un modèle mais aussi de le remplacer par un autre siège de dimensions différentes. En choisissant d’orienter systématiquement tous vos sièges avec le dossier qui suit toujours le même axe, par exemple l’axe vert positif, chaque copie du siège sera correctement orientée lorsque vous remplacerez ce siège par un autre. Un fameux gain de temps !
L’option Découper une ouverture
S’il y a un contour fermé dans le plan des axes du composant, l’option Découper une ouverture devient active et permet de découper la face sur laquelle vous placez le composant.
Notes importantes :
- Cette option découpe uniquement la face à laquelle est liée le composant et ne permet pas de percer une paroi épaisse.
- Dans le cas d’une découpe de baie dans un mur vertical, l’axe vert du composant sera dirigé vers le haut. En conséquence, si vous souhaitez par la suite augmenter ou diminuer la hauteur de cette baie de fenêtre, vous devrez déplacer votre curseur suivant l’axe Vert du composant, ce qui correspond à l’axe Bleu du modèle SketchUp. Observez donc bien la couleur des axes pour éviter toute erreur de direction !
- L’option Découper une ouverture permet de découper uniquement une face située dans son contexte. Cela veut dire qu’il n’y aura aucune découpe si vous placez le composant sur une face située à l’intérieur d’un composant ou d’un groupe fermé.
L’option Toujours faire face à la caméra
L’option Toujours faire face à la caméra permet d’orienter systématiquement l’orientation du composant en fonction du point de vue. Pratique pour représenter un objet complexe comme un arbre ou un personnage à l’aide d’un composant 2D. Lorsque cette option est activée, l’option Ombres face au soleil est automatiquement activée. Elle permet d’obtenir des ombres cohérentes même si le soleil donne sur la tranche du composant 2D.
La zone Type
La zone Type permet de classifier le composant suivant le système de classification chargé (s’il y en a un), par exemple le système de classification IFC. de cette manière, ce composant pourra être identifié comme élément BIM lors de l’importation du modèle dans un logiciel adapté. Si aucun système de classement n’est chargé, la liste déroulante sera vide.
L’option Remplacer la sélection par le composant
Enfin, en cochant l’option Remplacer la sélection par le composant, l’ensemble d’éléments sélectionnés sera remplacé par le composant. Dans le cas contraire, le composant sera créé et disponible à partir de la boîte de dialogue Composants mais ne sera pas utilisé dans le modèle. Cette option est cochée par défaut lorsque la sélection n’est connectée à aucune face non sélectionnée.
Créer un composant à partir d’un groupe
Cliquez avec le bouton droit sur un groupe > Créer un composant. Avant SketchUp 2017, un composant nommé Groupe#Numéro_du_composant était simplement créé. Depuis SketchUp 2017, la boite de dialogue Créer un composant s’affiche pour vous permettre de nommer vous-même votre composant mais aussi pour changer son système d’axes et choisir d’autres options comme expliqué ci-avant.
Insérer et manipuler des composants SketchUp
Insérer un composant du modèle
Pour insérer un composant faisant partie du modèle, ouvrez la boîte de dialogue Composants, cliquez sur l’icône Dans le modèle puis cliquez sur l’image du composant à insérer. Cliquez ensuite dans le modèle pour déterminer la position du composant inséré. Le point d’insertion, c’est-à-dire la position du curseur de souris, correspond à l’origine des axes du composant.
Dès que le point d’insertion est cliqué, l’outil Déplacer est activé automatiquement. Vous pouvez ensuite déplacer le composant ou le faire pivoter en déplaçant le curseur sur une des faces de la boîte englobante puis sur une des petites croix rouges qui s’affichent. La rotation se fait toujours par rapport au centre de la boîte englobante.
Pour insérer un composant dans un autre modèle, vous devez tout d’abord…
Enregistrer un composant dans une collection
Lorsque vous créez un composant, il est utilisable uniquement dans le modèle actif. En enregistrant un composant dans une collection (un dossier du disque dur), vous le rendez accessible à partir de n’importe quel autre modèle SketchUp.
Pour enregistrer un composant dans une collection, cliquez avec le bouton droit sur le composant > Enregistrer sous… puis sélectionnez le dossier de votre disque dur dans lequel enregistrer le composant et cliquez sur Enregistrer. Le composant devient un fichier SKP comme un autre que vous pouvez ouvrir directement avec SketchUp.
Note importante : Au moment de l’enregistrement, depuis SketchUp 2016, SketchUp conserve le nom d’origine d’un composant inséré, que ce soit depuis la 3D Warehouse ou depuis un dossier de votre disque dur, même si vous avez modifié ce nom dans votre modèle. Pensez donc à sélectionner son nom de définition dans la boîte de dialogue Infos sur l’entité pour pouvoir le coller à la place du nom d’origine.
Insérer un composant à partir d’une collection de composants SketchUp
Pour insérer un composant disponible dans une collection, dans la boîte de dialogue Composants, cliquez sur l’icône Détails > Ouvrir ou créer une collection locale puis sélectionnez le dossier du disque dur (ou du réseau) dans lequel se trouve votre composant. Cliquez sur l’image du composant pour l’activer et cliquez dans le modèle pour définir son emplacement.
Ajouter une collection aux favoris
Si vous souhaitez accéder rapidement à la collection que vous venez d’ouvrir, vous pouvez l’ajouter aux favoris en cliquant à nouveau sur le bouton Détails > Ajouter aux favoris. Vous pourrez ensuite y accéder en cliquant sur le bouton Navigation situé à droite du bouton Dans le modèle. Votre nouvelle collection de composants viendra se placer à la suite des autres favoris créés au moment de l’installation de SketchUp.
Supprimer une collection des favoris
Pour retirer une collection des favoris, ouvrez celle-ci puis cliquez sur le bouton Détails > Supprimer des favoris.
Éditer/Modifier un groupe ou un composant
Pour éditer un groupe ou un composant SketchUp, c’est-à-dire pour modifier ce qu’il y a l’intérieur, …
- Soit double-cliquez sur le groupe ou composant…
- Cliquez avec le bouton droit sur le groupe ou composant > Editer le groupe/le composant dans le menu contextuel…
- Ou cliquez sur le menu déroulant Edition > Groupe > Modifier le groupe ou > Composant > Editer le composant
Fermer un composant ou un groupe SketchUp
Pour refermer un groupe ou un composant SketchUp, cliquez avec le bouton droit à un endroit de la fenêtre qui ne contient pas d’entité puis cliquez sur Fermer le composant/le groupe dans le menu contextuel. Vous pouvez aussi cliquer sur le menu déroulant Edition > Fermer le groupe/composant.
Si c’est l’outil Sélectionner qui est actif, vous pouvez également cliquer en dehors de la boîte englobante.
Masquer le reste du modèle et Masquer les composants similaires
Note importante : Lorsque vous êtes en mode Edition d’un groupe ou d’un composant, le reste du modèle est atténué et une boîte englobante constituée de traits pointillés noirs est visible. Il est possible de masquer le reste du modèle en cliquant sur le menu déroulant Affichage > Modification du composant > Masquer le reste du modèle. Pour masquer aussi les composants similaires (les copies du composant), cliquez sur le menu déroulant Affichage > Modification du composant > Masquer les composants similaires.
Pensez à créer des raccourcis clavier pour ces deux commandes très utiles !
Optimiser vos composants SketchUp pour le rendre facilement réutilisable
Ne manquez pas mes meilleurs conseils pour optimiser un composant SketchUp téléchargé depuis la 3D Warehouse.
Note : Ces conseils sont bien entendu valable pour des composants SketchUp venant d’autres sources ou pour votre propres composants SketchUp !
Rendre unique pour différencier des copies de composants identiques
Lorsque vous modifiez le contenu d’un composant, toutes ses copies sont modifiées également. Pour différencier une partie des copies sans modifier les autres, vous devez tout d’abord rendre unique les copies à différencier :
- Sélectionnez toutes les copies du composant à différencier.
- Cliquez avec le bouton droit sur la sélection puis cliquez sur Rendre unique. SketchUp ajoute automatiquement « #1 » au nom du composant. Si ce nom de définition existe déjà, SketchUp incrémentera le nom : #2, #3 et ainsi de suite.
Remplacer un composant par un autre avec la commande Recharger
Pour remplacer un composant par un autre, cliquez avec le bouton droit sur une des copies du composant à remplacer puis cliquez sur Recharger. Dans la boîte de dialogue Ouvrir, naviguez dans l’arborescence du disque dur pour sélectionner le fichier .SKP de remplacement.
Note : Il n’est pas possible de remplacer un composant par un autre composant du modèle.
Note : Si vous remplacez un composant par un composant portant exactement le même nom, c’est la version existant dans le modèle qui sera conservée. Changez éventuellement le nom de définition du composant à remplacer avant d’utiliser la commande Recharger.
Note : Pour profiter pleinement de cette commande, optimisez vos composants SketchUp de manière à avoir l’origine des axes située au même endroit, par exemple au milieu et au niveau du sol pour une chaise, et à avoir les composants orientés de manière homogène, par exemple avec le dossier toujours orienté vers l’axe vert positif.
Éclater un groupe ou un composant SketchUp
Cliquez avec le bouton droit sur le groupe ou composant > Éclater. Lorsque vous éclatez un composant, ce composant reste insérable à partir de la boîte de dialogue Composants > Dans le modèle. Pour supprimer complètement un composant du modèle, dans la boîte de dialogue Composants, cliquez sur l’icône Détails > Purger les éléments inutilisés.
Appliquer une matière sur un composant ou une partie d’un composant
Principe de base : Lorsque vous appliquez une matière sur un composant ou un groupe, cette matière sera visible uniquement sur les faces à l’intérieur du composant qui ont la matière par défaut. Les faces qui ont une autre matière continuent à afficher cette autre matière.
Note importante : Les matières texturées appliquées sur un composant ou groupe suivent toujours les axes de ce composant ou groupe. Cela veut dire que, dans le cas d’un composant découpant une ouverture, une texture de brique risque d’être orientée verticalement. La seule solution est d’éditer le composant ou groupe et d’appliquer la matière directement sur les faces à l’intérieur du composant ou du groupe.
Où trouver des collections de composants SketchUp
La 3D Warehouse ou Banque de modèles 3D ou Banque d’images 3D
La 3D Warehouse est une gigantesque collection de composants 3D au format SketchUp (.SKP) ou Google Earth (.KMZ). Si quelques composants de cette collection sont mis à disposition par l’éditeur de SketchUp, la grande majorité provient d’utilisateurs de SketchUp comme vous et moi. Vous pouvez donc rencontrer de très grandes variations de qualité en fonction des composants. Vous pouvez considérer que presque aucun composant n’est parfaitement optimisé. Il est donc conseillé d’importer un composant depuis la 3D Warehouse dans un modèle vierge, de l’optimiser puis de l’enregistrer dans une collection avant de l’insérer dans un de vos modèles.
Insérer un composant à partir de la 3D Warehouse (Banque d’images 3D)
Ce qui a changé depuis début novembre 2019
Depuis le 7 novembre 2019, Trimble impose d’être connecté avec soit un compte Trimble, soit un compte Google, pour pouvoir télécharger un modèle 3D depuis la 3D Warehouse.
Ouvrez la boîte de dialogue Composants puis cliquez dans la zone 3D Warehouse (Banque d’images 3D) et tapez un ou plusieurs mots correspondant à l’objet recherché. Les 12 premiers résultats s’affichent (cliquez sur la flèche en bas à droite de la boîte pour afficher les 12 suivants. Cliquez ensuite sur l’image pour insérer le composant dans votre modèle.
En cliquant sur le lien en bleu, vous ouvrez la boîte de dialogue 3D Warehouse (Banque d’images 3D) qui affiche alors une série d’information et une plus grande image du modèle, vous permet de tourner autour et de télécharger le composant. D’autres composants similaires vous sont aussi proposés et vous pouvez taper d’autres mots clés pour modifier votre recherche.
En cliquant sur le lien en vert, la boîte de dialogue 3D Warehouse (Banque d’images 3D) affiche la liste des composants partagés par l’auteur ainsi qu’une série d’informations complémentaires.
« Je ne parviens pas à importer un composant de la 3D Warehouse »
Si vous utilisez une version plus ancienne de SketchUp, vous ne pourrez pas insérer ni ouvrir un fichier SKP réalisé avec une version plus récente. Si vous souhaitez malgré tout pouvoir importer un composant SketchUp, installez la dernière version de SketchUp (par exemple en version gratuite), importez le composant souhaité puis cliquez sur le menu déroulant Fichier > Enregistrer sous… et cliquez dans la zone Type et choisissez un format compatible avec votre ancienne version de SketchUp.
Partager un composant sur la 3D Warehouse (Banque d’images 3D)
Avant toute chose, vous avez besoin d’un compte Google pour vous connecter à la 3D Warehouse.
Si nécessaire, cliquez sur l’icône Connexion (3e dans la barre d’état à partir de la gauche) pour vous connecter. Suivez ensuite les étapes suivantes :
- Cliquez avec le bouton droit sur le composant à partager > Partager le composant. La boîte de dialogue 3D Warehouse s’ouvre.
- Choisissez entre Public et Privé. Un composant Privé ne sera accessible qu’à partir de votre compte (pour le moment). Un composant Public sera accessible à tous les visiteurs de la 3D Warehouse.
- Donnez un Titre à votre composant. Ce titre peut être différent du nom de définition de votre composant.
- Si vous le souhaitez, vous pouvez ajouter une adresse URL vers une page web.
- Dans la zone Balises, vous pouvez ajouter des mots-clés qui permettront à votre composant d’être recherché plus facilement.
- Cliquez ensuite sur le bouton Chargement en bas à gauche pour envoyer votre composant SketchUp sur la 3D Warehouse et le partager (ou pas) avec la communauté des utilisateurs de SketchUp.
Attention : En partageant ou en téléchargeant des composants de la 3D Warehouse, vous devez vous conformer aux Conditions d’utilisation de celle-ci (en anglais).
D’autres sites mettent à disposition des composants SketchUp de qualité
- Form Fonts (payant)
- Polantis (partiellement payant)
- SketchUp Textures (gratuit et d’excellente qualité mais composés d’un grand nombre de faces)
- The SketchUp Components Collection – (hardware informatique)
- DynaScape (aménagement paysager) – payant
- CadPlants – plantes et arbres – payant
Les composants dynamiques
Les composants dynamiques sont des composants SketchUp auxquels on a ajouté un ou plusieurs attributs. Cela peut être simplement un nom de modèle, un numéro de référence ou un prix, mais un attribut peut aussi contenir des informations de relation dans l’espace (comment deux parties sont positionnées l’une par rapport à l’autre) ou de comportement (effets d’animation lorsqu’on clique sur une partie ou de répétition lorsqu’on étire le composant avec l’outil Echelle).

Les composants dynamiques se reconnaissent par un petit logo vert visible dans la boîte de dialogue Composants ou dans la 3D Warehouse.
Les composants dynamiques peuvent être utilisés par la version gratuite mais vous avez besoin de SketchUp Pro pour les créer.
Créer un composant dynamique (version Pro)
Voyons cela par l’exemple en créant un cube que vous ne pourrez mettre à l’échelle que suivant une direction. Commencez par dessiner un cube de 1x1x1m et faites-en un composant que vous appellerez Cube.
- Affichez la barre d’outils Composants dynamiques à partir du menu déroulant Affichage > Barres d’outils
- Sélectionnez le composant Cube.
- Cliquez sur l’icône Attributs du composant.
- Cliquez sur l’icône + à gauche du texte Ajouter un attribut.
- Choisissez l’attribut ScaleTool.
- Cliquez sur l’icône Détails puis décochez toutes les options sauf Mettre à l’échelle le long de l’axe bleu. (Z)
- Cliquez sur le bouton Appliquer. Votre composant est à présent dynamique.
Utiliser un composant dynamique
Il existe plusieurs outils et moyens d’utiliser un composant dynamique en fonction de ses attributs.
- Dans certains composants, l’outil Interagir avec les composants dynamiques permet d’activer un comportement défini par l’attribut onClick. Par exemple, pour les personnages fournis avec chaque nouvelle version de SketchUp, il est possible de changer la couleur du T-shirt de Susan (SketchUp 8) et de Sophie (SketchUp 2014) ou d’afficher une citation de Derrick (SketchUp 2013).
- Pour d’autres composants, l’outil Options du composant permet d’accéder à un formulaire permettant d’entrer du texte ou des valeurs ou encore de choisir parmi les options d’un menu déroulant. Essayez avec les mêmes personnages !
- Enfin, certains composants dynamiques peuvent être modifiés à l’aide de l’outil Échelle. En cliquant avec l’outil Échelle sur le composant Cube que vous avez créé, vous remarquerez que le nombre de poignées est limité à 2 et que vous pouvez uniquement déformer le cube verticalement.
Pour découvrir d’autres comportements de composants dynamiques, je vous invite à tester ceux qui sont accessibles à partir de la boîte de dialogue Composants en cliquant sur l’icône Navigation (à droite de l’icône Dans le modèle) puis sur la collection Échantillon de composants qui contient un grand nombre de composants dynamiques. Testez notamment le composant Canapé avec l’outil Échelle !