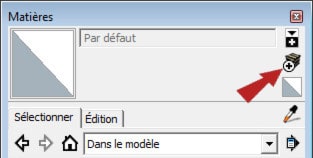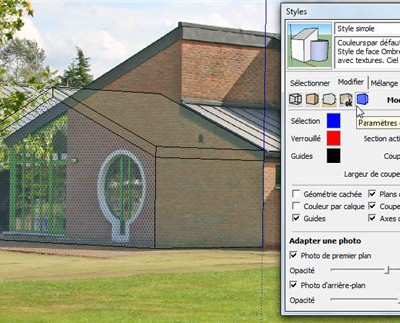Les matières SketchUp
Présentation des matières SketchUp
Dans SketchUp, vous pouvez colorer votre modèle à l’aide de Matières.
Une matière peut être constituée :
- Par une couleur, choisie dans un nuancier,
- Par une texture, sous forme d’une image bitmap importée,
- Ou encore par une texture dont vous avez changé la teinte, la saturation et ou la luminosité/la brillance.
Contrairement à de nombreux logiciels dont les matières font appel à un ou plusieurs fichiers bitmap situés dans différents dossiers du disque dur, les matières SketchUp (au format SKM) intègrent l’image bitmap dans le modèle SKP mais aussi dans le fichier SKM lorsqu’une matière est enregistrée dans une collection. Cela explique notamment la taille importante de certains fichiers SKP qui intègrent des images en haute résolution.
Limitations des matières SketchUp
Par rapport aux matières complexes que vous pouvez créer et utiliser dans des plugins ou logiciels de rendu photo-réalistes, les matières SketchUp sont très simples… et très limitées :
- uniquement une couleur ou une texture diffuse…
- … et donc pas d’effets de brillance, de relief, de réflexion ou de réfraction par exemple, même s’il est possible de simuler une matière plus réaliste à l’aide d’une photographie ou d’une texture simulant la matière réelle.
- application de coordonnées de mapping (configuration de la position, de l’orientation et de l’échelle d’une texture par rapport à une face) très limitée – pas de mapping sphérique, cylindrique ou box – mais il existe heureusement plusieurs plugins très pratiques pour compenser.
La matière par défaut de SketchUp
Lorsque vous dessinez une face dans SketchUp, celle-ci a la matière par défaut appliquée. Cette matière par défaut a pour particularité d’avoir une couleur différente pour le recto et le verso. Le côté extérieur de la face (recto) est généralement blanc tandis que le côté intérieur (verso) est de couleur gris bleu. Il est possible de modifier ces couleurs en modifiant votre style d’affichage, par exemple pour augmenter le contraste entre les couleurs et identifier plus facilement les faces mal orientées.
Il est bien entendu possible d’appliquer une autre matière aux faces de votre modèle à l’aide de…
L’outil Colorier et la boîte de dialogue Matières
Pour appliquer une matière dans votre modèle SketchUp, vous utilisez l’outil Colorier. En cliquant sur l’icône de l’outil Colorier, vous ouvrez automatiquement la boîte de dialogue Matières. La matière active, c’est-à-dire la matière qui sera appliquée si vous cliquez sur une face, est visible en haut de cette boîte de dialogue. L’outil Colorier peut aussi être activé en cliquant sur une matière de la boîte de dialogue Matières.
Astuce : Cliquez l’option Afficher les détails pour afficher en même temps l’onglet Edition et l’onglet Sélectionner (ou deux collections à la fois).
Note : Il y a de grandes différences de présentation et d’ergonomie entre la boîte de dialogue Matières (sur PC) et la boîte de dialogue Couleurs (sur Mac) avec un avantage indéniable pour la version PC, beaucoup plus pratique, qui est présentée ici.
Utiliser des matières SketchUp existantes
Matières et collections de matières
Lorsque vous ouvrez la boîte de dialogue Matières pour la première fois, vous voyez une série d’icônes représentant chacun une collection de matières. Cliquez sur une de ces icônes pour accéder aux matières de cette collection.
Note : Sauf exception, les collections de matières fournies avec SketchUp sont malheureusement de mauvaise qualité, privilégiant la vitesse d’affichage au détriment de la qualité des textures. Il est heureusement possible de créer vos propres matières SketchUp et vos propres collections de matières. Voir la page des Ressources pour SketchUp.
Trouver des matières SketchUp de qualité
Il existe malheureusement peu de collections de matières SketchUp de qualité. C’est principalement dû au fait que ceux qui ont créé ces collections ne disposent pas des droits nécessaires pour partager ou vendre les textures qu’elles contiennent. Il est cependant très facile de créer vos propres matières à partir d’images de textures répétables de qualité trouvées sur le web.
Rendre une matière active
Vous pouvez rendre une matière de votre modèle active (pour l’appliquer dans votre modèle) de plusieurs façons :
- Dans la boîte de dialogue Matières, cliquez sur l’onglet Sélectionner puis sur l’icône de l’outil Échantillon de coloriage (en forme de pipette) pour sélectionner la matière active en cliquant sur une face du modèle
- Vous pouvez aussi cliquer sur l’icône Dans le modèle pour afficher toutes les matières enregistrées dans votre fichier SKP. Sur PC, les matières utilisées dans le modèle sont reconnaissables grâce au petit triangle blanc en bas à droite de l’icône de la matière.
- Avec l’outil Colorier, maintenez enfoncée la touche MAJ (le curseur se transforme en pipette) puis cliquez sur une face du modèle.
Appliquer une matière dans votre modèle SketchUp
Appliquer une matière SketchUp sur une face
Cliquez simplement avec l’outil Colorier sur une face du modèle.
Si cette face fait partie d’une surface composée de plusieurs faces lissées et que vous n’êtes pas en mode d’affichage de la Géométrie cachée, cette matière sera appliquée à l’ensemble de la surface.
Appliquer une matière SketchUp sur une sélection de faces
Vous pouvez aussi commencer par sélectionner toutes les faces à colorer puis cliquer sur la sélection avec l’outil Colorier.
Appliquer une matière SketchUp sur un groupe ou composant
L’effet sera différent suivant que votre groupe ou composant contient des faces avec la matière par défaut ou avec n’importe quelle autre matière :
- Toutes les faces qui ont la matière par défaut prendront l’apparence de la matière appliquée sur le groupe ou composant.
- Toutes les faces qui ont déjà une autre matière resteront inchangées.
Exemple pratique : Vous avez un composant de chaise sur lequel vous avez appliqué une matière simulant du métal sur les pieds et le cadre du dossier. L’assise et le dossier ont par contre toujours la matière par défaut. En appliquant une matière rouge sur le composant, seuls l’assise et le dossier prendront la couleur rouge tandis que les autres éléments conserveront leur matière métallique.
Attention : Les textures sont toujours appliquées en fonction des axes du groupe ou composant cliqué. Il est donc possible que la texture ne soit pas orientée de la même façon que le reste du modèle. C’est notamment le cas pour les composants ou groupes qui découpent une ouverture.
Remplacer une matière par une autre
Lorsqu’une matière est appliquée sur plusieurs faces du contexte actif (c’est-à-dire des faces que vous êtes capable de sélectionner), il est possible de la remplacer par une autre matière de deux manières :
- Activez l’autre matière puis maintenez enfoncée la touche CTRL (trois petits carrés en ligne s’affichent à côté du curseur) pour appliquer la nouvelle matière sur toutes les faces jointives qui ont la même matière que la face cliquée.
- En maintenant enfoncée la touche MAJ (trois petits carrés en coin s’affichent à côté du curseur), vous appliquerez la nouvelle matière sur toutes les faces qui ont la même matière que la face cliquée, y compris donc les faces non jointives.
Note : Ces méthodes ne permettent pas de changer la matière de faces situées à l’intérieur d’un groupe ou composant fermé.
Trouver des matières SketchUp de qualité
Il existe malheureusement peu de collections de matières SketchUp de qualité. C’est principalement dû au fait que ceux qui disposent de ces collections n’ont pas les droits nécessaires pour partager ou vendre les textures contenues dans ces matières SketchUp. Il est cependant très facile de créer vos propres matières à partir d’images de qualité trouvées sur le web.
Rendez-vous sur la page Ressources SketchUp pour une sélection de bonnes adresses >>>
Modifier une matière SketchUp existante
En cliquant sur l’onglet Edition de la boîte de dialogue Matières, vous pouvez modifier une matière existant dans votre modèle.
Les nuanciers de couleurs de SketchUp
Les nuanciers vous permettent de configurer une couleur de différentes façons. Il est possible de changer de nuancier en cliquant sur la liste déroulante à droite du mot Nuancier.
Le nuancier Roue chromatique
Vous commencez pas cliquer dans la roue chromatique pour sélectionner la couleur puis vous pouvez déplacer le curseur à droite pour faire varier la luminosité. Ce nuancier est peu pratique. Préférez les nuanciers TSL ou TSB pour choisir une couleur de manière plus précise.
Le nuancier TSL (Teinte Saturation Luminosité)
Ce nuancier vous permet de sélectionner la teinte et de configurer la saturation en couleur ainsi que la luminosité de la couleur. Il est cependant difficile de percevoir les différences de teintes lorsque votre couleur est peu saturée et/ou très sombre ou très claire. Pour sélectionner la couleur qui vous convient, commencez par placer le curseur L (luminosité) au milieu (50) et le curseur S (saturation) sur 100 puis déplacez le curseur T (teinte) pour choisir précisément la teinte de votre matière. Vous pouvez ensuite faire varier le curseurs S rendre la couleur plus terne (une valeur de 0 donne un gris pur) et le curseur L pour rendre la couleur plus claire ou plus foncée.
Le nuancier TSB (Teinte Saturation Brillance)
Ce nuancier fonctionne globalement de la même manière que le nuancier TSL. Seul le dernier curseur (B pour brillance) change. Il est un peu plus pratique pour choisir une couleur pâle (couleur désaturée).
Le nuancier RVB (Rouge Vert Bleu)
Ce nuancier permet de définir une couleur en donnant ses proportions de Rouge, de Vert et de Bleu. Peu intuitif, on le réserve généralement pour représenter une couleur venant d’un autre nuancier indisponible dans SketchUp (RAL, NCS, Pantone ou autre) et qu’on a converti en ses différentes proportions de rouge, vert et bleu. Il existe de nombreux sites web permettant de convertir un couleur d’un nuancier vers sa correspondance (approximative) en RGB.
Note : Il n’est pas possible de modifier directement une matière dans une collection. Vous devez d’abord l’éditer dans un modèle puis la réenregistrer dans une collection.
Modifier l’apparence de la texture
Dans la partie inférieure de la boîte de dialogue Matières, vous pouvez configurer précisément la texture utilisée.
Modifier la teinte, la saturation ou la luminosité de la texture
Lorsqu’une texture est présente dans le modèle, il est possible de modifier sa teinte, sa saturation et sa luminosité ou brillance à l’aide du nuancier. En pratique, c’est surtout valable pour des textures présentant des teintes relativement uniformes. Dans le cas de textures présentant des teintes contrastées, le changement de teinte aura un effet sur l’ensemble des teintes de la texture, ce qui sera rarement souhaitable. Si le résultat ne vous convient pas, cliquez sur le bouton Réinitialiser la couleur dans la partie inférieure de la boîte de dialogue.
Changer l’échelle de la texture
La taille de la texture est toujours indiquée dans l’unité du modèle. Vous pouvez changer cette taille en tapant une autre valeur de largeur ou de hauteur. Par défaut, les proportions sont verrouillées et, par exemple, la hauteur changera proportionnellement au changement de largeur de la texture. Il est cependant possible de déverrouiller les proportions en cliquant une seule fois sur le bouton affichant une accolade avec une chaîne. En déplaçant le curseur en dehors du bouton (sur PC), la chaîne est brisée.
Changer la texture
Décocher l’option Utiliser l’image de texture supprime complètement la texture. Si vous cochez à nouveau cette option, vous devrez naviguer dans l’arborescence de votre disque dur pour sélectionner une autre texture. Pour changer la texture, vous pouvez simplement cliquer sur le bouton Parcourir situé à droite du nom du fichier de texture.
Editer l’image de texture dans un logiciel de retouche d’image
Si vous avez configuré un éditeur d’image par défaut dans la boîte de dialogue Préférences > Applications, vous pouvez cliquer sur l’icône Modifier l’image de texture dans un éditeur externe pour, par exemple, changer sa résolution, modifier une ou plusieurs teintes, rendre l’image répétable et de nombreuses autres opérations en fonction des possibilités de votre logiciel de retouche d’image.
Gérer l’opacité (transparence)
Le curseur Opacité
Le curseur situé tout en bas de la boîte de dialogue vous permet de faire varier l’opacité (et donc la transparence) de votre matière. Une valeur d’opacité de 0 donne une matière totalement transparente (invisible) tandis qu’une valeur de 100 donne une matière sans transparence. L’icône des matières ayant une valeur d’opacité inférieure à 100 présente deux triangles de couleurs différentes, de plus en plus perceptibles que la matière est plus transparente.
Les textures avec couche Alpha de transparence
Une façon d’ajouter de la transparence, de manière beaucoup plus subtile, est d’utiliser une image de texture avec une couche de transparence (couche Alpha). Il est ainsi possible d’obtenir de la transparence uniquement sur une partie de l’image et de gérer le niveau de transparence.
Ces textures seront obligatoirement aux formats PNG, PSD, TGA ou TIFF car seuls ces formats permettent d’enregistrer une couche alpha.
Déplacer, orienter, mettre à l’échelle et déformer une texture
Une fois appliquée, il est possible de déplacer, faire pivoter, agrandir ou rétrécir et même de déformer complètement une texture. Il est ainsi possible, par exemple, de redresser une photo en perspective d’une porte pour l’adapter parfaitement à une face rectangulaire.
Pour effectuer ces opérations, cliquez avec le bouton droit sur une face du contexte actif (c’est-à-dire une face que vous pouvez sélectionner individuellement, une face qui ne fait pas partie d’un groupe ou composant fermé ou d’une surface lissée composée de plusieurs faces) puis cliquez sur Texture > Position dans le menu contextuel. Un plan plus large que votre face s’affiche avec la texture appliquée délimitée par 4 punaises. Ces punaises peuvent être en mode…
Punaises verrouillées
Dans ce mode, chaque punaise a une couleur et une utilisation différentes :
- La punaise rouge permet de déplacer la texture, comme la petite main qui s’affiche par défaut.
- La punaise bleue permet de déformer la texture par cisaillement et de changer sa hauteur.
- La punaise jaune permet de changer la perspective de la texture.
- La punaise verte permet de faire pivoter la texture et de changer ses dimensions en conservant les même proportions.
Punaises déverrouillées
Dans ce mode, toutes les punaises sont en jaune. En cliquant une fois sur un punaise (en relâchant immédiatement le bouton de gauche), vous pouvez déplacer la punaise vers un point de la texture. En cliquant avec le bouton de gauche et en maintenant ce bouton enfoncé, vous pouvez déplacer le punaise pour déformer la texture.
En cliquant à nouveau avec le bouton droit sur la texture, vous accédez à un nouveau menu contextuel permettant de :
- Réinitialiser la texture pour supprimer toutes les modifications.
- Retourner le long d’un axe pour obtenir un effet miroir.
- Faire pivoter la texture à 90, 180 ou 270 degrés.
- Verrouiller/Déverrouiller les punaises.
Projeter une texture
Une texture peut aussi être projetée perpendiculairement à un plan donné. Dans ce cas, la texture ne suis pas les déformations du maillage lorsque vous déplacez des extrémités, des arêtes ou des faces. C’est par exemple très pratique lorsque vous devez modeler un terrain.
Pour projeter une texture :
- Appliquez votre matière sur une face située dans le plan souhaité, par exemple horizontal.
- Utilisez ensuite l’outil Échantillon de coloriage sur cette face pour capturer la matière et les coordonnées de mapping de cette face.
- Utilisez l’outil Colorier pour appliquer cette matière projetée sur d’autres faces du modèle.
Gérer l’affichage des textures
En fonction du nombre et de la résolution des textures, l’affichage peut devenir lent et saccadé. Un des moyens d’accélérer l’affichage est de masquer les textures lorsque celles-ci ne sont pas nécessaires en activant le style de face Ombré à la place du style Ombré avec textures. Dans certains cas, le style de face Monochrome, qui applique temporairement la matière par défaut à l’ensemble des faces du modèle, peut être intéressant, notamment pour identifier les faces mal orientées (présentant le côté intérieur).
Par défaut, SketchUp réduit automatiquement la résolution des images de taille supérieure à 1024px à 1024px maximum en largeur ou en hauteur. Il est cependant possible d’afficher les textures en haute résolution en cliquant sur le menu déroulant Fenêtre (SketchUp sur Mac) > Préférences > OpenGL et en cochant l’option Utiliser la taille maximale de texture. Attention : Cela peut ralentir fortement votre affichage !
Note : Lorsque vous éditez un groupe ou un composant, les textures appliquées sur des faces en dehors du groupe ou composant édité sont invisibles.
Qualité de la transparence en OpenGL
Il y a trois niveaux de qualité de la transparence, accessibles à partir de la boîte de dialogue Styles > Edition > Faces. Si vous rencontrez des aberrations d’affichage, essayez d’augmenter la qualité à Moyenne ou Meilleure.
Créer une nouvelle matière SketchUp
Vous avez deux moyens de créer une nouvelle matière SketchUp.
Créer une matière SketchUp à partir d’une matière existante
Commencez par sélectionner une matière existante, par exemple la matière par défaut, puis cliquez sur le bouton Créer une matière… Une nouvelle matière est créée avec toutes les propriétés de la matière qui était sélectionnée. Pensez à changer au moins son nom pour qu’il ait du sens et que vous puissiez l’identifier par son nom !
Créer une matière SketchUp en important une image de texture
Lorsque vous importez une image bitmap sous forme de texture, une nouvelle matière est automatiquement créée dans votre modèle. Cette nouvelle matière porte le nom de l’image bitmap.
Voici les étapes :
- Cliquez sur le menu déroulant Fichier > Importer…
- Sélectionnez l’image bitmap dans l’arborescence de votre disque dur.
- Dans les options d’importation, cochez Utiliser comme texture.
- Cliquez sur une face du contexte actif pour définir l’origine de la texture.
- Déplacez le curseur pour déterminer la direction et l’échelle de la texture. Vous voyez la largeur ou la hauteur de la texture s’afficher dans la zone Mesures en bas à droite de l’écran.
- Cliquez ou tapez une valeur de largeur/de hauteur suivie de Enter pour définir les dimensions de la texture.
- Si nécessaire, ouvrez la boîte de dialogue Matières > Onglet Sélectionner > Dans le modèle puis activez la nouvelle matière. Changez ensuite son nom pour lui donner du sens.
Note : Il est indispensable d’avoir au moins une face cliquable (pas située dans un groupe ou composant fermé) dans le modèle pour importer une image sous forme de texture.
Note importante : différence entre texture et image dans SketchUp
Dans SketchUp, il est également possible d’importer une image bitmap sous forme d’image. Cela sert notamment à importer un plan 2D à décalquer ou des éléments 2D de décoration comme des posters à mettre au mur. Il est possible de donner des dimensions précises de largeur et hauteur à une image à partir de la boîte de dialogue Infos sur l’entité.
Lorsque vous cliquez avec le bouton droit sur une image, vous pouvez cliquer sur Éclater dans le menu contextuel pour convertir l’image en une face et quatre arêtes de contour. Une nouvelle matière est alors automatiquement créé.
Enregistrer une matière SketchUp dans une collection
Comme pour les composants, lorsque vous créez une nouvelle matière, celle-ci n’existe que dans le modèle actif. Pour rendre cette matière accessible depuis un autre modèle, vous devez l’enregistrer dans une collection de matières, c’est-à-dire dans un dossier de votre disque dur.
- Ouvrez si nécessaire la boîte de dialogue Matières > Onglet Sélectionner > Dans le modèle.
- Cliquez avec le bouton droit sur la matière à enregistrer > Enregistrer sous…
- Naviguez dans l’arborescence de votre disque dur pour sélectionner le dossier de destination.
- Par défaut, le fichier de matière aura comme nom le nom de la matière suivi de SKM. Ex: 41briqueVDS-Boston.skm
Ouvrir une collection de matières
Par défaut, seules les collections de matières créées lors de l’installation de SketchUp sont accessibles à partir de la liste déroulante. Il est cependant possible d’accéder à d’autres dossiers de votre disque dur, d’ajouter une collection aux favoris et même de supprimer une collection des favoris.
Ouvrir ou créer une collection de matières sur votre disque dur
- Cliquez sur l’icône Détails > Ouvrir ou créer une collection locale
- Dans l’arborescence de votre disque dur, sélectionnez le dossier contenant vos matières ou créez un nouveau dossier.
- Cliquez sur Ouvrir pour valider. Le contenu du dossier s’affiche dans la boîte de dialogue Matières.
Ajouter (et supprimer) une collection de matières aux favoris
Si vous devez accéder régulièrement à une collection de matière, ajoutez-là aux favoris pour y accéder plus rapidement.
- Cliquez à nouveau sur l’icône Détails.
- Cliquez sur Ajouter la collection aux favoris. La collection vient s’ajouter en bas de la liste déroulante.
Pour supprimer une collection des favoris, faites de même en choisissant l’option Supprimer la collection des favoris.
Cas particuliers
Afficher la couleur par calque
Il est possible de remplacer temporairement l’affichage des matières du modèle par la couleur du calque de chaque entité en suivant les étapes suivantes :
- Ouvrez la boîte de dialogue Calques.
- Cliquez sur l’icône Détails puis cliquez sur Couleur par calque dans le menu contextuel.
Texturer à partir d’une photo
Après avoir modélisé en utilisant la commande Adapter une nouvelle photo, il est possible de texturer votre modèle en projetant la photo originale sur une ou plusieurs faces. Une fois projetée, la photo originale apparaît comme nouvelle matière dans la liste des matières du modèle. Etant donné que seulement une partie de la photo est nécessaire, il est souvent utile de ne conserver que les parties de la photo réellement utilisées et de supprimer la photo originale qui représente souvent plusieurs Mo.
Créer une nouvelle matière à partir d’une partie de la photo
Pour créer une nouvelle matière à partir d’une partie de photo ou d’image appliquée sur une face, cliquez avec le bouton droit sur la face contenant la texture tirée de la photo puis sur Rendre la texture unique. Une nouvelle matière est créée avec un nouvelle texture de dimensions limitées correspondant aux limites hors tout de la face. Chaque nouvelle texture peut ensuite être modifiée si nécessaire dans un logiciel de retouche d’images comme Photoshop ou GIMP.
Vos matières disparaissent lors de la modélisation à partir de photo
Par défaut, lorsque vous insérez un modèle sur une photo, SketchUp affiche la photographie à la fois à l’arrière-plan (ce qui est logique) et à l’avant-plan (pour que vous puissiez vous servir de la photographie comme fond pour décalquer le contenu de la photo). C’est donc pratique au moment de la modélisation 3D mais problématique pour la présentation de votre projet intégré dans une photo. Pour régler votre problème d’affichage, ouvrez la boîte de dialogue Styles > Edition > Modélisation puis désactivez l’affichage de la photo d’avant-plan.
Pour aller plus loin et plus vite : Les extensions SketchUp
Quelques exemples de fonctionnalités disponibles en utilisant une extension :
- Remplacer une matière par une autre dans l’ensemble du modèle,
- Calculer les surfaces de l’ensembles des matières d’un modèle SketchUp,
- Appliquer une matière sur des faces à l’intérieur d’un composant ou groupe fermé,
- Placer et orienter précisément une texture,
- Appliquer une matière qui suit une surface courbe comme un linteau en arc de cercle,
- Remplir automatiquement une section avec des faces texturées par calque ou par objet,
- …
Il serait cependant trop long de citer toutes les fonctionnalités et toutes les extensions disponibles.