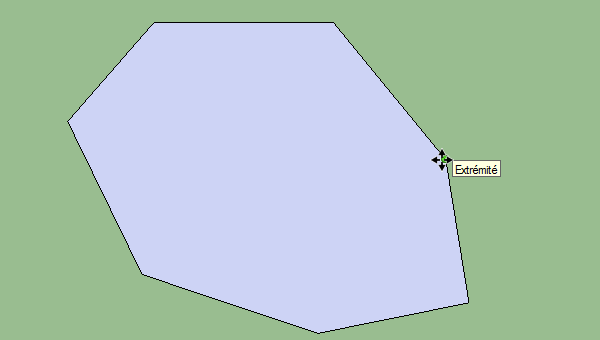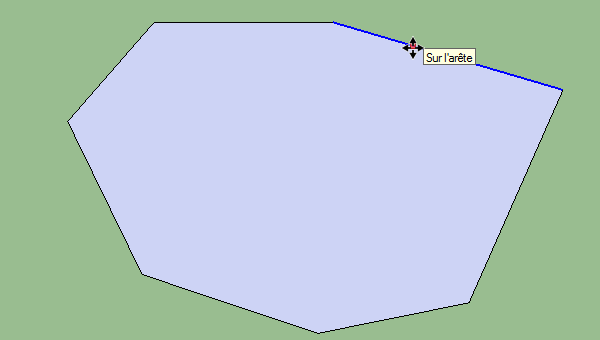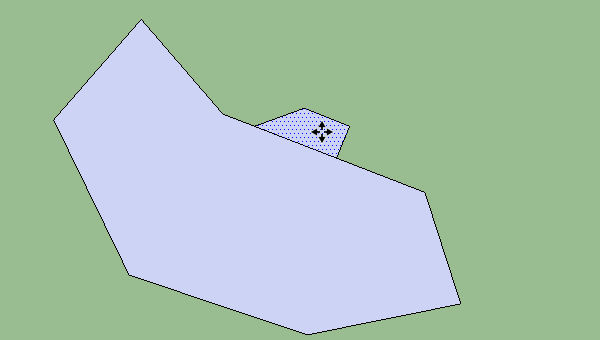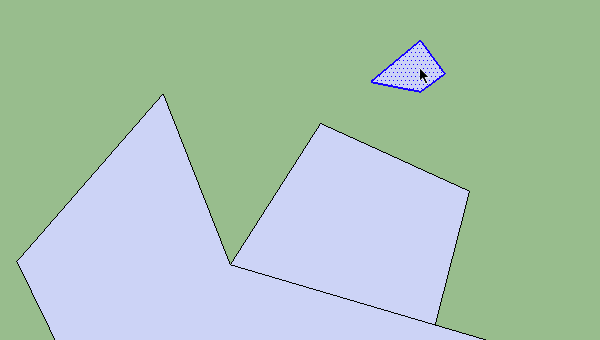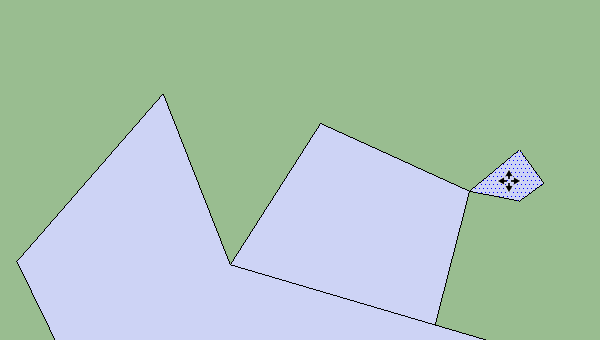Dans ce tutoriel nous allons voir l’adhérence des géométries en 2 dimensions.
Vous pourrez retrouver l’essentiel de ce tutoriel dans cette vidéo de notre chaîne youtube:
Pour cela nous allons utiliser l’outil « déplacer ». Pour l’utiliser, cliquez sur le bouton ou utilisez le raccourci clavier « M » comme « Move ». Cet outil nous permet de déplacer des objets, des arrêtes, des points etc… mais il permet aussi de dupliquer ou encore plusieurs autres choses. Pour le moment, nous allons nous intéresser à sa fonction principale : déplacer.
Pour cela, nous allons faire un polygone quelconque, ensuite nous prenons notre outil « déplacer » en faisant bien attention d’avoir désélectionner notre polygone. Avec notre outil « déplacer » nous allons cliquer sur l’un des points de notre polygone, et nous allons déplacer ce point. En faisant cela vous remarquerez que les deux arrêtes qui sont attachées à ce point se déplacent aussi.
Si vous déplacer une arrête la même chose se passe, les deux arrêtes qui sont attachées se déplacent avec. L’arrête que vous déplacez ne change pas, que ce soit de taille ou d’orientation.
Vous pouvez aussi déplacer des faces, cela déplacera toutes les arrêtes qui forment cette face. Bien entendu, si votre face est collée à une autre cela déformera votre autre face :
Une dernière chose à savoir : vous pouvez sélectionner au préalable ce que vous souhaitez déplacer. Lorsque vous faites de cette manière, en cliquant n’importe où avec l’outil « déplacer », vous bougerez ce que vous avez sélectionner. Cela peut être perturbant au départ mais cela est très pratique si vous souhaitez déplacer quelque chose selon un endroit précis. Par exemple, on peut choisir de placer une face par un point précis afin de le déplacer comme on le souhaite. Un petit exemple pour illustrer ce que je viens de vous expliquer :
Dans cet exemple, j’ai sélectionné ma face en double cliquant dessus avec l’outil sélection (cela sélectionne aussi les arrêtes attachées à la face). J’ai ensuite pris mon outil « sélection » et j’ai cliqué sur le point qui m’intéressait. J’ai ensuite pu le bouger précisément sur un point de mon polygone, chose que je n’aurais pu faire en sélectionnant n’importe où sur la face avec mon outil « déplacer ». Bien entendu, maintenant, si je bouge ma face, on peut voir que le point qui se déplace déforme l’autre face.
Cela est dû au fait que j’ai amené ma face sur le point. SketchUp a réunit les deux points pour n’en faire qu’un seul.
Vous pouvez donc voir que les géométries dans SketchUp sont liées les unes aux autres.
Dans le prochain tutoriel, nous verrons l’outil « décalage » ainsi que l’outil « gomme ». Nous mettrons aussi en pratique ce que nous avons vu dans nos précédents tutoriels.