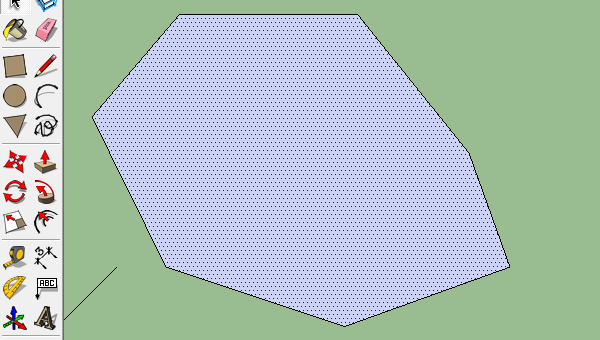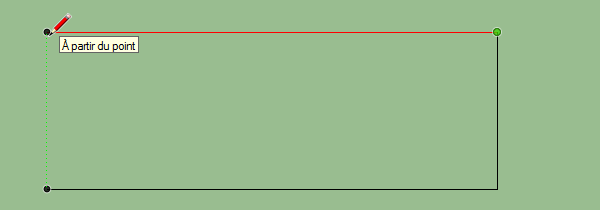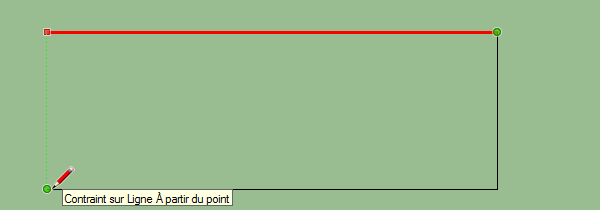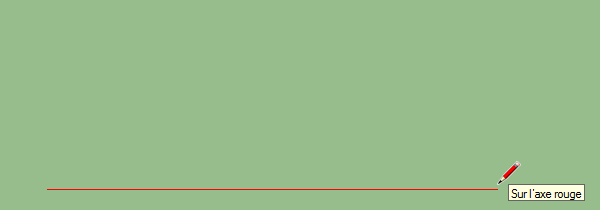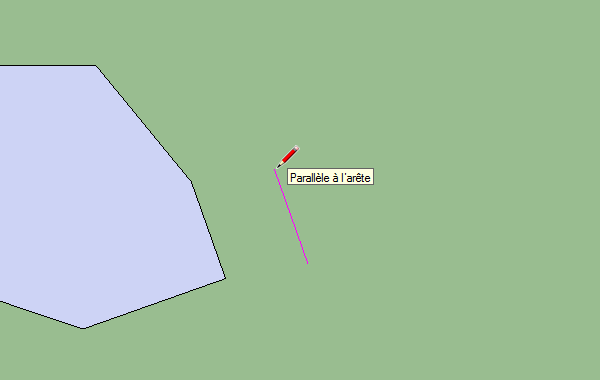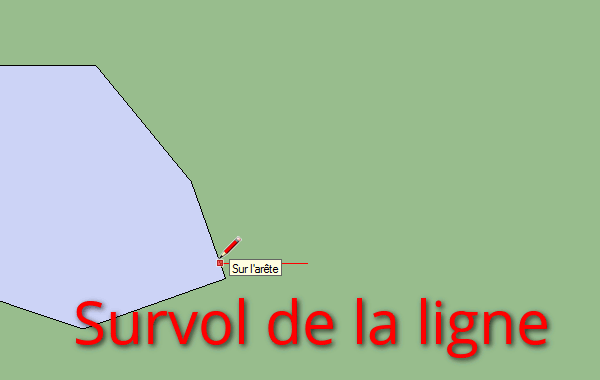Dans ce nouveau tutoriel, nous allons voir la création de faces dans un premier temps.
Vous pourrez retrouver l’essentiel de ce tutoriel dans cette vidéo de notre chaîne youtube :
Pour commencer, nous allons nous mettre en vue de dessus en nous mettant en projection parallèle afin de bien voir en 2D. Je vous renvoie sur ce précédent tutoriel afin de voir comment faire : Tutoriel SketchUp | outils de dessin : ligne, rectangle, saisie des dimensions.
Pour créer des faces, nous allons prendre notre outil « ligne » et nous allons faire nos lignes en faisant des clics simples (on ne reste pas appuyé sur le bouton de notre souris). Comme nous l’avons vu précédemment, l’outil commencera automatiquement une nouvelle ligne là où nous aurons finis notre précédente ligne. Tout cela jusqu’à ce que l’on referme notre polygone.
Je vous invite à faire une forme quelconque avec votre outil « ligne ». Vous remarquerez qu’en faisant une forme quelconque vous avez parfois eu votre outil ligne qui se « bloquait », en affichant différentes couleurs : vert, bleu, rouge ou violet. Ceci est l’inférence que j’expliquerai plus tard dans ce tutoriel. En fermant votre polygone vous venez de créer une face. En prenant l’outil « sélection » vous pouvez sélectionner cette face, et vous verrez qu’en faisant cela vous ne sélectionnez pas les lignes qui ont permis de faire celle-ci.
Vous pouvez supprimer cette face en appuyant sur la touche « suppr » de votre clavier, et comme lors de la sélection cela n’affectera uniquement qu’elle, les segments seront toujours là. Vous pouvez recréer la face assez facilement, il vous suffit de faire une ligne par dessus une autre. Ne vous inquiétez pas, vous n’aurez pas deux lignes au même endroit. SketchUp est fait de manière à comprendre ce que vous voulez faire, et dans ce cas précis, il comprendra que vous voulez faire une face. Au contraire, lorsque vous ouvrirez votre polygone, en supprimant un des segments par exemple, la face ne restera pas. A chaque fois que vous refermerez des polygones, SketchUp vous fera des faces. S’il ne vous en fait pas, il y a de grandes chances pour que vos segments ne soient pas coplanaires.
Bien entendu, vous aurez remarqué que lorsque vous utilisez les outils rectangle, cercle ou polygone, les faces se font automatiquement.
Revenons aux inférences. Ces inférences sont une des forces de SketchUp. Nous allons faire un rectangle avec l’outil « ligne » pour voir comment elles fonctionnent. Pour commencer nous allons faire un rectangle tout simple. Pour ce faire, nous allons prendre notre outil « ligne », faire un clic simple et nous allons aller vers notre droite. Si vous restez plus ou moins parallèle à l’axe rouge votre ligne prendra la couleur rouge et sera « magnétisée » sur cet axe. C’est ce qu’on appelle une inférence. Si vous sortez trop de cet axe, SketchUp comprendra que vous ne voulez pas une ligne parallèle et arrêtera de « bloquer » votre ligne sur l’axe. Faites votre ligne sur votre droite en restant parallèle à l’axe rouge. Une fois que vous avez cliqué pour finir votre ligne, une nouvelle débute, nous allons aller vers le haut et cette fois l’inférence se fera sur l’axe vert. Cliquez pour finir votre ligne. Ensuite nous allons retourner vers la gauche et nous allons tenter de nous mettre au dessus du premier point. En faisant cela vous verrez que SketchUp comprendra que vous voulez mettre votre point au dessus de l’autre et il vous fera une ligne en pointillé pour vous montrer que ces points seront à la même distance.
Il est possible de forcer l’inférence selon un axe ce qui nous permet de faire notre ligne uniquement dans cet axe. Nous pouvons donc mettre notre curseur là où nous voulons, tout en gardant notre ligne sur notre axe. Dans notre exemple, nous pouvons aller vers la gauche, la ligne devenant rouge nous restons appuyé sur la touche « maj » de notre clavier (« shift » en anglais) et ensuite nous mettons notre curseur sur le premier point du rectangle.
Vous pouvez voir que notre trait rouge s’épaissit pour bien montrer que cela est forcé.
Il ne reste maintenant plus qu’à refermer notre rectangle.
Bien entendu nous aurions pu faire ce rectangle avec l’outil rectangle, mais nous allons voir comment faire des inférences selon d’autres axes que ceux de bases. En effet, nous pouvons dessiner des lignes parallèles et des perpendiculaires par rapport à n’importe quelle ligne. Pour cela nous allons reprendre notre polygone quelconque, et nous allons faire une ligne parallèle à l’un des segments de notre polygone. Commençons notre ligne à côté de notre polygone, puis nous allons aller survoler la ligne dont nous voulons faire une parallèle. Ensuite nous retournons vers notre point et nous allons aller dans la direction de la parallèle. Vous verrez qu’au même titre que l’axe vert ou rouge, nous allons avoir notre ligne qui changera de couleur pour prendre le violet et nous aurons le texte « parallèle à l’arrête » qui apparaîtra.
Finissez votre ligne, puis faites une perpendiculaire à cette ligne. Vous verrez qu’il y aura une nouvelle inférence violette qui apparaîtra, cette fois-ci pour dire qu’elle est parfaitement perpendiculaire. Une fois cette deuxième ligne faite, nous allons commencer notre troisième ligne en étant à nouveau perpendiculaire, et cette fois-ci nous allons appuyer sur notre touche « maj » pour forcer l’inférence. Nous allons placer le curseur de notre souris sur le premier point de notre rectangle. De cette manière, nous avons notre troisième arrête qui sera de la même longueur que notre première arrête. Il nous reste plus qu’à fermer notre rectangle.
Grâce aux inférences et à l’outil « ligne » nous pouvons donc faire des rectangles qui ne sont pas verrouillés sur les axes verts et rouges. Bien entendu, les inférences peuvent être utilisées avec d’autres outils que l’outil ligne. Vous pouvez l’utiliser aussi avec l’outil « déplacer » par exemple, outil que nous verrons rapidement dans le prochain tutoriel : Tutoriel SketchUp | adhérence des géométries en 2 dimensions