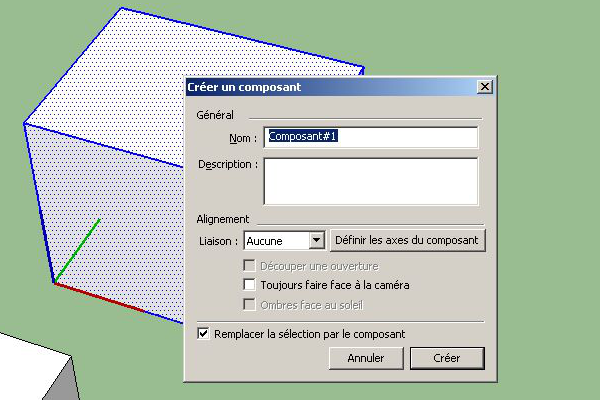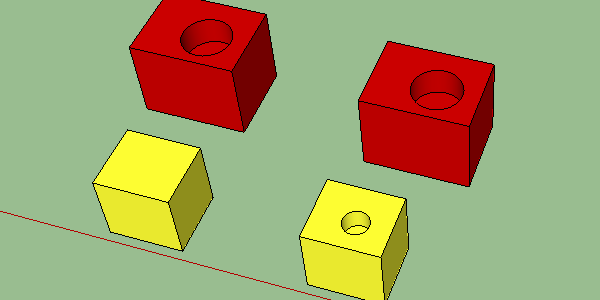Dans ce tutoriel nous allons voir les composants. A première vue les composants se comportent comme les groupes que nous avons vu ici : Tutoriel SketchUp | les groupes L’essentiel de ce tutoriel est à retrouver dans cette vidéo de notre chaîne youtube:
Les composants se comportent comme des groupes pour ce qui est de la modification de ceux-ci : une fois créé il faut entrer dans le composant pour le modifier. La création d’un composant est analogue à la création d’un groupe. Vous sélectionnez ce que vous souhaitez voir devenir un composant (triple clic avec l’outil sélection) et vous faites un clic droit sur votre sélection et vous choisissez « créer un composant ». Vous pouvez aussi utiliser le raccourci clavier « G » ou l’icône qui se trouve à droite de l’outil sélection. A partir de là, vous devriez avoir une fenêtre qui s’ouvre et qui vous demande plusieurs informations.
Dans cette fenêtre, la première chose que l’on voit est qu’il nous faut absolument un nom pour notre composant. Vous pouvez ajouter une description. Pour le moment nous n’allons pas nous occuper du reste des options. Une fois notre nom choisis, nous allons cliquer sur « créer ». Vous remarquerez qu’une fois créé le composant ressemble fortement à un groupe, il faut double cliquer pour le modifier, il n’adhère pas aux autres entités etc…
Bien entendu le composant n’est pas qu’un simple groupe auquel nous devons mettre un nom. Lorsque nous dupliquons un groupe, le nouveau groupe devient une entité à part entière. En revanche quand on duplique un composant, nous ne faisons pas vraiment une entité totalement déconnectée de notre composant original. En effet, lorsque nous modifions notre composant (en entrant dans celui-ci) cela modifiera toutes les copies de ce composant. Voila la grande différence entre les deux.
Pour faire cette image j’ai dupliqué un groupe (en jaune) et un composant (en rouge) puis, pour chaque copie, j’ai fait un trou avec mon outil cercle et l’outil pousser/tirer. Comme vous pouvez le voir le premier groupe n’a pas été affecté par mon trou, en revanche mon composant à été affecté par ce changement.
Nous verrons dans notre prochain tutoriel la fenêtre sur les composants ainsi que la banque d’images 3D.