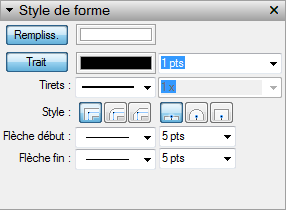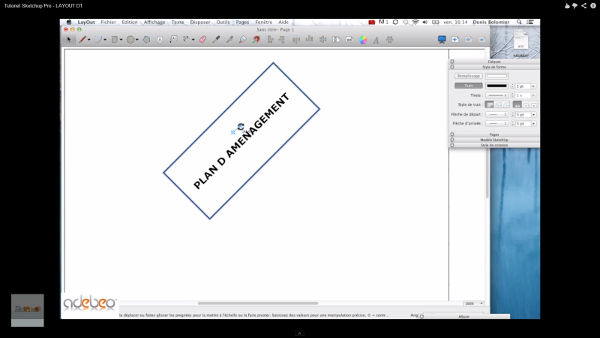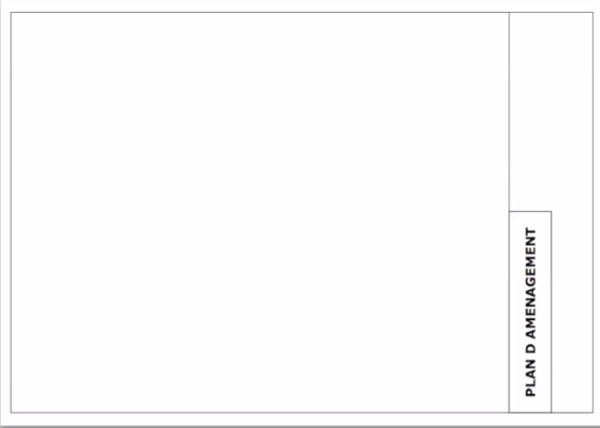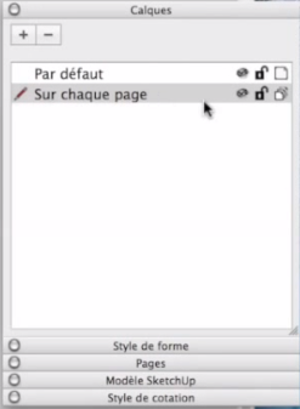Bonjour à tous !
Nous allons dans ce tutoriel nous intéresser au programme Layout qui permet la mise en plan de nos modèles SketchUp. Ce dernier est un programme disponible seulement avec la version pro de SketchUp.
Retrouvez nos tutoriels sur notre chaîne Youtube.
Au lancement de Layout, le format de fichier est à choisir, prendre le plan A4. Pour voir apparaître la palette d’outils, appelée calque, il faut cliquer sur « Fenêtre » et « Palette d’outils » et sélectionner ce que l’on veut. (Petit rappel, le réglage de la barre d’outils a été vu dans un tutoriel précédent).
Il existe deux calques par défaut. Un visible, non vérouillé et uniquement visible sur la page. Ainsi qu’un autre calque, lui aussi visible et non vérouillé mais qui sera sur l’ensemble des pages.
Cliquer sur le mot « sur chaque page », un stylo s’affiche. Il permet de travailler sur le calque. Puis, prendre l’outil rectangle pour faire un petit cartouche. Il faut aligner le rectangle dans les deux sens en cliquant sur « aligner sur la page ».
Sélectionner le rectangle et aller dans la « palette d’outils ». Ensuite, aller dans « style de formes ». On peut alors voir que les boutons « remplissage » et « trait » sont cochés.
Prendre l’outil « texte » et faire une fenêtre de sélection. Attention à l’ordre ! En faisant une fenêtre de sélection de gauche à droite, le texte est aligné sur la gauche. Et inversement, si la fenêtre de sélection est faite de droite à gauche, le texte sera aligné à droite.
Après avoir écrit un texte, sélectionner ce dernier et aller dans « Fenêtre » et « Afficher les polices ». Sur pc, cette fenêtre apparaît à droite, dans les palettes d’outils et s’appelle « Style de texte ». Choisir la police voulue, les options gras ou non, l’alignement dans les différentes directions…
Prendre le bloc de texte, matérialisé en bleu, et cliquer sur le bouton « trait » pour ajouter un bord autour du texte. En zoomant sur ce bloc de texte, une icône (la petite cible) apparaît. Elle permet de faire des rotations. De plus, le cliquer-glisser permet de déplacer, de positionner son texte. On peut également sélectionner le cartouche et le bloc de texte afin de les aligner sur la gauche et le bas, par exemple.
Pour insérer son logo, cliquer sur « Fichier » et « Insérer ». Puis choisir son image, la mettre à la bonne dimension et une fois encore la positionner comme on le souhaite.
Après avoir fait le cartouche (qui est sur le calque et « sur chaque page »), il faut vérouiller le calque « sur chaque page », ainsi tous les éléments se trouvant sur le calque de « chaque page » sont vérouillés.
Au moment de l’enregistrement, vous pouvez cliquer sur « Fichier » et « Enregistrer sur modèle-type ». Cela nous servira pour un prochain tutoriel.
Merci de donner votre avis dans le commentaire ci-dessous.