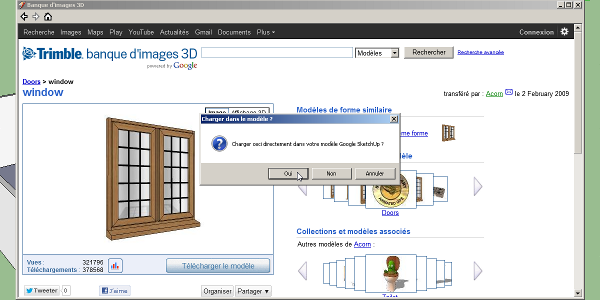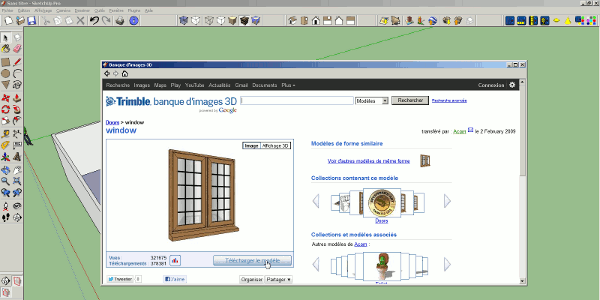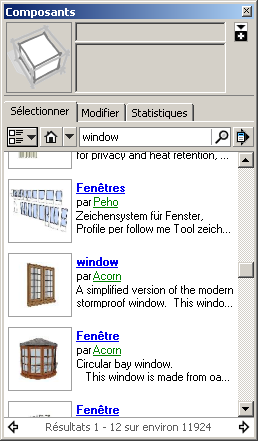La banque d’images 3D ou 3D Warehouse
Dans ce tutoriel nous allons utiliser la banque d’images 3D de SketchUp. Cette banque d’images est la plus vaste de tous les logiciels 3D. C’est vraiment une des plus grandes forces de SketchUp. Nous allons donc voir dans ce tutoriel comment utiliser cette ressource fantastique.
L’essentiel de ce tutoriel est à retrouver dans cette vidéo de notre chaîne youtube:
Vous pouvez trouver la banque d’images 3D à cette adresse. Nous allons voir comment l’utiliser au sein de SketchUp ce qui sera plus pratique.
Pour commencer nous allons ouvrir notre page de la banque d’images 3D, ensuite nous verrons une autre manière de procéder. Pour avoir le bouton « Télécharger des modèles… », il vous faut la barre d’outils Google. Pour cela, il suffit d’aller dans le menu « affichage » dans « barre d’outils » il faut cocher « Google » et vous aurez plusieurs boutons relatifs à Google dont celui qui nous intéresse. Ce bouton « télécharger des modèles… » va nous ouvrir la page internet de la banque d’images 3D dans SketchUp. Vous pouvez aussi ouvrir cette fenêtre en allant dans le menu « Fichier », en allant dans « Banque d’images 3D » et dans « Télécharger des modèles… ». Cela vous évite de devoir mettre la barre d’outils de Google au cas où vous ne souhaitiez pas l’utiliser régulièrement. Vous pouvez ensuite faire votre recherche d’objets, que ce soit une fenêtre ou une maison entière, vous trouverez quasiment de tout. La grande force de cette banque étant que n’importe qui peut mettre ses modèles ; nous trouverons de tout. L’inconvénient c’est que niveau qualité il y a de tout aussi.
Pour l’exemple je vais chercher une fenêtre. Une fois que j’ai décidé quelle fenêtre prendre je clique dessus et je tombe sur la page de description. Pour importer ma fenêtre, il ne me reste plus qu’a cliquer sur « Télécharger le modèle ». SketchUp me demandera si je veux mettre ma fenêtre directement dans mon modèle ou si je veux la télécharger sur mon ordinateur.
Je clique sur oui et maintenant je peux positionner ma fenêtre comme je le souhaite. Parfois vous verrez dans certains cas des composants qui « collent » automatiquement les faces, dans mon exemple ce n’est pas le cas.
Il y a une autre manière d’importer des objets de la banque d’images 3D, cela passe par la fenêtre des composants. Pour voir l’utilisation de base de cette fenêtre je vous invite à lire ce tutoriel : Tutoriel SketchUp | fenêtre des composants.
En effet en ouvrant cette fenêtre (dans le menu « fenêtres » et dans « composants ») vous verrez un champ de recherche avec écrit Google dedans. C’est ici que vous pouvez faire votre recherche comme dans l’autre fenêtre que nous avons vu. La différence est que nous n’avons pas toutes les informations du fichier, mais surtout, lorsque nous cliquons sur le composant il se met directement à l’intérieur de notre scène, comme si il s’agissait d’un composant local que nous aurions déjà sur notre ordinateur. Bien sur, il y aura quand même un temps de téléchargement plus ou moins long avant de pouvoir le placer comme l’on veut.
Dans mon exemple j’ai fait ma recherche sur le mot « window ». Comme c’est une banque d’images remplie par les utilisateurs, nous aurons plus de résultats en entrant en anglais car il y a plus d’utilisateurs anglophones. Bien entendu on trouve aussi des résultats en français.
Si vous voulez être plus rapide et que vous comptez faire beaucoup d’import d’objets 3D, je vous conseille d’utiliser la fenêtre « composants ». Si vous souhaitez être plus précis, avoir le bon objet, vous verrez mieux les détails avec la fenêtre « télécharger des modèles… ». Après c’est aussi une question de goût.