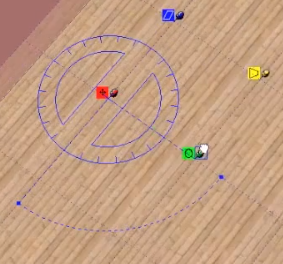Bonjour à tous !
Nous allons voir dans ce tutoriel l’import de texture sur SketchUp. Importer des textures est très important sur SketchUp car cela va permettre d’améliorer les bibliothèques fournies. L’essentiel de ce tutoriel est à retrouver dans cette vidéo de notre chaîne youtube
En théorie, nous allons pouvoir importer n’importe quelle image pour l’appliquer en texture. Mais en réalité, il faut que les images que l’on importe soient préparées. Il faut que ce soit des images de texture. Comment repérer une image de texture par rapport à une qui ne l’est pas ? Il ne faut pas qu’il y ait une différence de teintes entre le haut et le bas, ainsi que la gauche et la droite. Cela est un peu le pré-requis pour qu’une image fasse une belle texture et n’ait pas l’effet mosaïque. Mais où trouve-t-on ces images ? C’est très simple. Il suffit d’aller sur notre site. Exemple d’une bonne texture :
Une fois que l’on a sélectionner notre texture, nous allons faire un clic droit « enregistrer sous », et l’on se retrouve avec l’image dans notre téléchargement.
De retour dans SketchUp, nous aimerions appliquer cette image au sol. Nous prenons alors l’outil « sélection », nous double-cliquons sur le sol jusqu’à ce que nous arrivons à le sélectionner. Puis, nous allons aller dans « Fichier/Importer », sélectionner dans le format « tous les fichiers d’image pris en charge » et « utiliser comme texture ». Sur pc « utiliser comme texture » se situe sur la droite de la boite de dialogue.
Nous choisissons le fichier téléchargé, et cliquons sur « ok ». De là, nous faisons un clic au milieu de notre face. Au milieu car si nous nous mettons sur une arrête, parfois SketchUp va se tromper et le mettre sur l’autre face. Nous cliquons donc bien au milieu et ensuite nous donnons un facteur d’échelle grossier, puis un autre clic. Vous pouvez alors voir que comme il s’agit d’une belle texture, nous ne voyons pas du tout le raccord entre les deux images.
Lorsque le parquet n’est pas dans le bon sens, pour le positionner il faut faire clic droit dessus. Mais un clic droit direct, sans sélectionner les arrêtes. Car si nous faisons clic droit à ce moment là, nous n’avons pas le menu textuant. Il faut faire un clic droit direct et choisir « Texture/Position ». Nous avons alors quatre punaises qui apparaissent. Nous allons nous servir seulement de la rouge et de la verte. Si nous cliquons-glissons, et que nous laissons bien enfoncé notre doigt sur la punaise rouge, cela va nous permettre de déplacer l’image. Puis, nous cliquons-glissons à nouveau (avec le doigt bien enfoncé sur la punaise verte), cela va nous permettre de régler à la fois la rotation et la proportion de notre parquet. Une fois que tout cela est bon, nous faisons clic droit « Terminer ».
En prenant notre pot de peinture, nous allons maintenir « pomme enfoncée » sur mac et « Alt » sur PC, nous faisons un clic comme cela nous récupérons notre nouvelle texture et nous allons pouvoir l’appliquer au reste de l’appartement. Avec l’outil « sélection », nous cliquons à l’extérieur. Et là, nous pouvons positionner notre parquet.
Merci de laisser votre avis dans le commentaire ci-dessous.