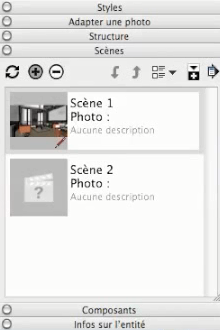Bonjour,
Dans ce nouveau tutoriel, nous allons présenter la création et l’utilisation de scènes dans SketchUp. L’essentiel de ce tutoriel est à retrouver dans cette vidéo de notre chaîne Youtube :
Nous allons reprendre la scène de notre tutoriel précédent. Je vous renvoie à ce dernier. Pour créer cette scène, nous étions passé dans « Affichage/Animation/Ajouter une scène ». Mais aujourd’hui, nous allons changer, et passer par un autre menu, qui est le menu « Fenêtre/Scènes ». Ce dernier nous offre beaucoup plus d’informations. Lorsque l’on ouvre la fenêtre « scène », SketchUp prend un peu de temps pour générer une miniature de la scène qui a été précédemment créée.
Mais qu’est ce qu’une scène ? Une scène mémorise tout ce qui n’est pas géométrie ou texture. Par exemple, lorsque nous nous baladons et que nous cliquons sur scène, SketchUp nous repositionne exactement avec notre perceptive à deux points et tous les éléments crées lors du dernier tutoriel. Cela est très pratique lorsque vous vous perdez dans la navigation ou que vous rentrez dans les murs.
Nous enregistrons des scènes pour mémoriser des points de vue de caméra. Cela va être intéressant lorsque l’on va ressortir des vues. Si jamais nous avons une modification à faire, et si nous avons mémoriser notre point de vue dans une scène, cela va permettre de ressortir le même point de vue avec la modification. Typiquement, si nous déplaçons notre table, vous pouvez voir que lorsque l’on clique sur notre scène, la table reste au même endroit.
Nous allons aller un peu plus loin dans les scènes aujourd’hui. Nous allons voir ce qu’il y d’intéressant. Si nous prenons l’outil « rectangle » et que nous modélisons notre plafond. Une astuce pratique : nous allons inverser la face de notre plafond pour avoir bien le recto en bas. Nous la sélectionnons et nous faisons clic droit « Créer un groupe » pour avoir un groupe de notre vue de dessus. Si nous re cliquons sur la scène 1, nous voyons que notre plafond est apparu. Si nous nous mettons en vue du dessus, nous voyons notre plafond. Mais sur cette scène, nous aimerions ne pas avoir de plafond. Nous alors faire clic droit « Masquer ». Le plafond n’est pas effacé, il est juste masqué. Nous allons aller dans « Caméra/Projection parallèle ». Nous sommes donc dans une projection complètement « iso » c’est-à-dire sans effet de perceptive.
Nous revenons à la vue de dessus, et voyons que la corniche perd un peu en compréhension. Donc nous allons faire dessus un clic droit « Masquer ». Et là, nous allons cliquer sur le « plus » pour ajouter une scène. Nous avons fait une scène avec la vue de l’entrée et une scène en vue de dessus. Nous pouvons ajouter autant de scènes que l’on veut.
Nous allons cliquer sur notre scène 1, et cliquer sur le petit plus et écrire « vue de l’entrée ». Nous appuyons bien sur entrée car sinon le nom n’est pas pris en compte. Puis, nous cliquons sur scène 2, et nous tapons « vue de dessus ». Nous avons maintenant deux onglets, un onglet vue d’entrée qui nous fait apparaître la corniche, le plafond et un certain angle de vue de caméra. Ainsi qu’une vue de dessus qui nous fait une vue bien en plan, pour présenter , par exemple des dimensions ou un aménagement global.
D’ailleurs, dans notre vue de dessus, nous avons trois luminaires qui se voient. Pour mettre à jour notre vue de dessus, nous faisons clic droit « actualiser ». Désormais, SketchUp aura mémoriser que dans la vue de dessus, les trois luminaires sont masqués. La différence entre masquer et effacer, c’est que le fait d’effacer supprime dans toutes les scènes et masquer cela peut être que dans une scène.
Merci de laisser votre avis dans le commentaire ci-dessous.