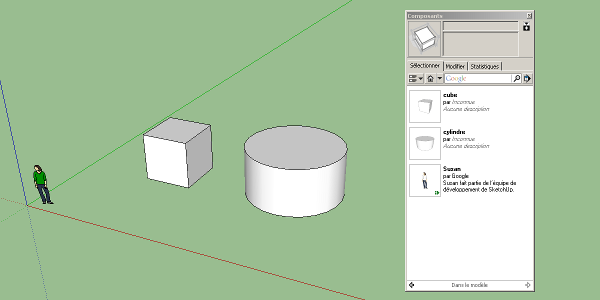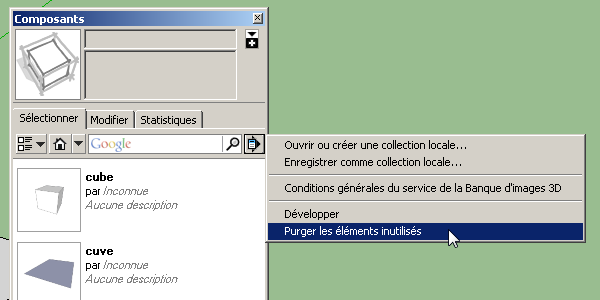Fenêtre des composants
Dans ce tutoriel nous allons voir la fenêtre des composants. Ce tutoriel va aussi nous permettre de mieux comprendre l’utilisation de la banque d’images 3D via la fenêtre « composants ».
Pour comprendre l’utilisation de notre fenêtre « composants » nous allons créer deux composants. Le premier je vais l’appeler cube et l’autre cylindre (vous aurez deviné que j’ai fait un cube et un cylindre). Je vais maintenant vous demander d’aller dans le menu « fenêtres » et de choisir « composants ». Vous aurez donc la fenêtre des composants qui va s’afficher. Nous allons cliquer sur la petite maison dans la fenêtre qui se trouve à côté du champ de recherche « Google ». Cette petite maison indique que nous allons voir tous les composants qui se trouvent dans notre fichier. La petite particularité qu’il faut connaître c’est que lorsque l’on supprime un composant dans notre vue 3D, le composant n’est pas supprimé du fichier et se trouvera donc dans cette fenêtre. Cette fenêtre ne contient pas les groupes, uniquement les composants.
Nous pouvons remarquer que Susan (la femme en 2D) est aussi un composant.
Grâce à cette fenêtre, nous allons pouvoir faire des copies de nos composants très facilement. Il nous suffit de faire un clic simple sur le composant voulu. SketchUp nous mettra automatiquement l’outil « déplacer » avec au bout notre composant que nous pourrons ainsi placer, en faisant un simple clic là où nous voudrons le mettre. Le point qui sera pris pour poser le composant sera le point d’origine du composant lors de sa création. Nous pouvons le modifier mais ce n’est pas le but de ce tutoriel.
Comme je l’ai dit, dans cette fenêtre, nous retrouverons tous les composants que nous avons créé dans notre modèle, même si nous les avons supprimé par la suite. Si vous souhaitez retirer les composants de votre fenêtre (ce qui les supprimera définitivement cette fois) vous pouvez faire un clic droit sur le composant (dans la fenêtre) et cliquer sur « supprimer ». Si vous avez une fenêtre qui s’affiche qui indique « attention toutes les copies seront supprimées » cela veut dire qu’il reste une copie de ce composant dans votre modèle. Sinon vous avez une autre possibilité, vous pouvez retirer tous les composants de votre fichier qui ne sont pas quelque part dans votre vue 3D. Pour cela vous pouvez appuyer sur la flèche « détails » dans la fenêtre et choisir l’option « purger les éléments inutilisés ».
Si vous souhaitez modifier les propriétés du composant comme lors de sa création, c’est aussi dans cette fenêtre que cela se fera. Pour cela, faites un clic droit sur le composant (dans la fenêtre) et cliquer sur « Propriétés », vous aurez l’onglet « modifier » qui sera sélectionné ce qui vous permettra de choisir vos options comme lors de la création de votre composant.
Voila, nous avons vu les bases de cette fenêtre « composants » qui nous permet de faire déjà beaucoup de choses. Nous verrons dans notre prochain tutoriel comment utiliser la banque d’images 3D.