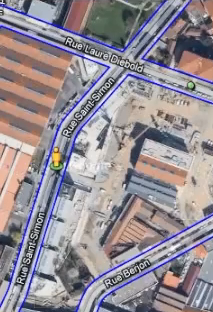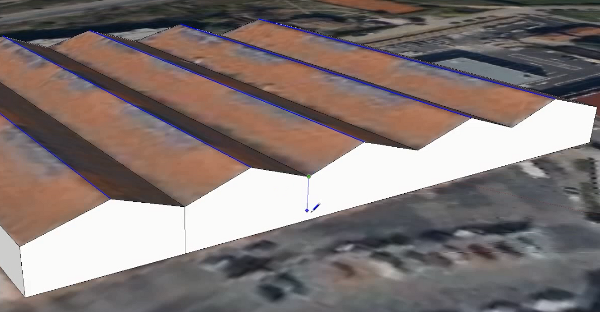Bonjour à tous. Dans ce tutoriel, nous allons présenter la modélisation 3D de bâtiments dans SketchUp à partir de Google Maps . Ce tutoriel est la suite des deux tutoriels précédents.
L’essentiel de ce tutoriel est à retrouver dans cette vidéo de notre chaîne Youtube :
Nous allons aller dans la barre d’outils Google, nous cliquons sur le petit bonhomme Street view. Au premier lancement, Sreet View nous demande un message de confirmation (avec un gros bouton bleu), il faut cliquer sur OK. Ensuite, nous allons pouvoir nous déplacer. Si il vous dit que la zone n’est pas couverte par Street View c’est parce que votre point n’est pas dans une zone bleue. Il faut donc prendre le petit bonhomme et cliquer glisser pour le positionner par exemple devant le bâtiment.
Nous pouvons alors réduire la fenêtre. Il vaut mieux juste la rabattre et non la fermer car sinon il faut se repositionner à chaque fois.
Nous allons prendre l’outil « ligne » et mettre en application ce que nous avons vu dans les tutoriels précédents. Nous faisons un clic. Lorsque la ligne violette apparaît, cela signifie que nous sommes perpendiculaire. En cliquant sur chaque coin, une face se créée. Elle scintille car nous avons deux faces superposées.
Nous allons ensuite prendre l’outil « pousser ». Nous allons prendre 2m60, par exemple, car cela peut être pour un hangar à camions, des bus… Nous allons ensuite prendre notre « pot de peinture ». Nous appuyons sur pomme pour transformer la pipette, un clic sur notre texture. Puis, un clic sur notre toit pour l’appliquer.
Nous allons ensuite reprendre l’outil « ligne », faire un clic et relâcher pour dessiner les arrêtes faîtières. Nous allons maintenant, relier les points milieu pour bien indiquer l’endroit où l’on veut se mettre. Puis, barre d’espace. Nous sélectionnons, avec Shift enfoncé, les cinq arrêtes. Nous prenons l’outil « move ». Nous faisons un clic et là, nous allons monter de trois mètres par exemple. Maintenant, il nous reste les façades à faire. Nous pourrions tout prendre d’un coup avec Street View mais ce n’est pas ce que nous allons faire. Nous allons plutôt prendre l’outil « ligne » et nous allons découper notre façade en plusieurs bouts de façades. Ce qui va nous rendre le travail un peu plus facile.
Dans le prochain tutoriel, nous allons récupérer les façades de Street View. Là, nous avons vu comment récupérer le toit de Google Maps. Cela est très pratique notamment lorsque l’on fait de l’urbanisme. Cela dit si nous prenons notre « pot de peinture » et que nous sélectionnons, nous pouvons appliquer aussi la texture.
Merci de laisser votre avis dans le commentaire ci dessous.